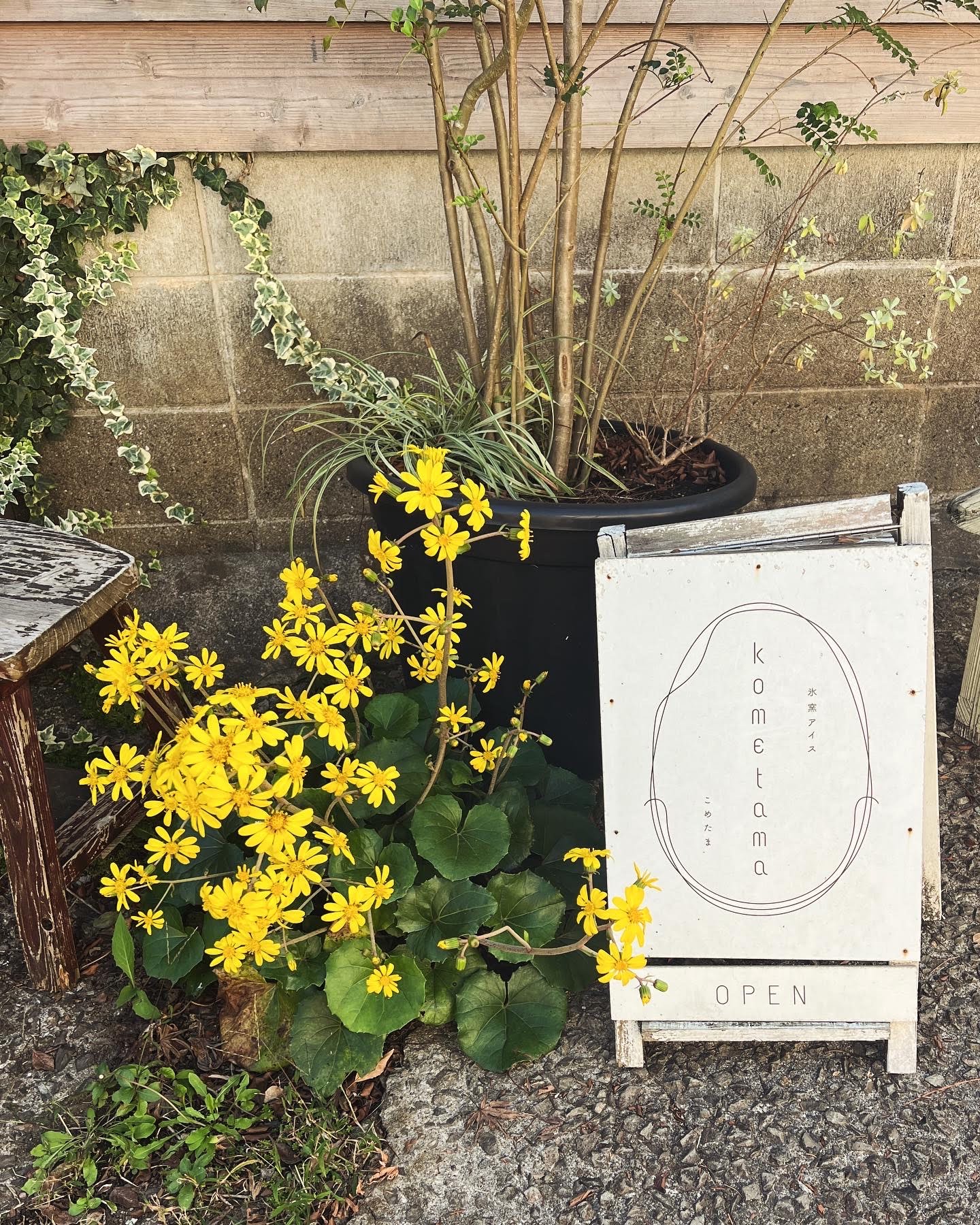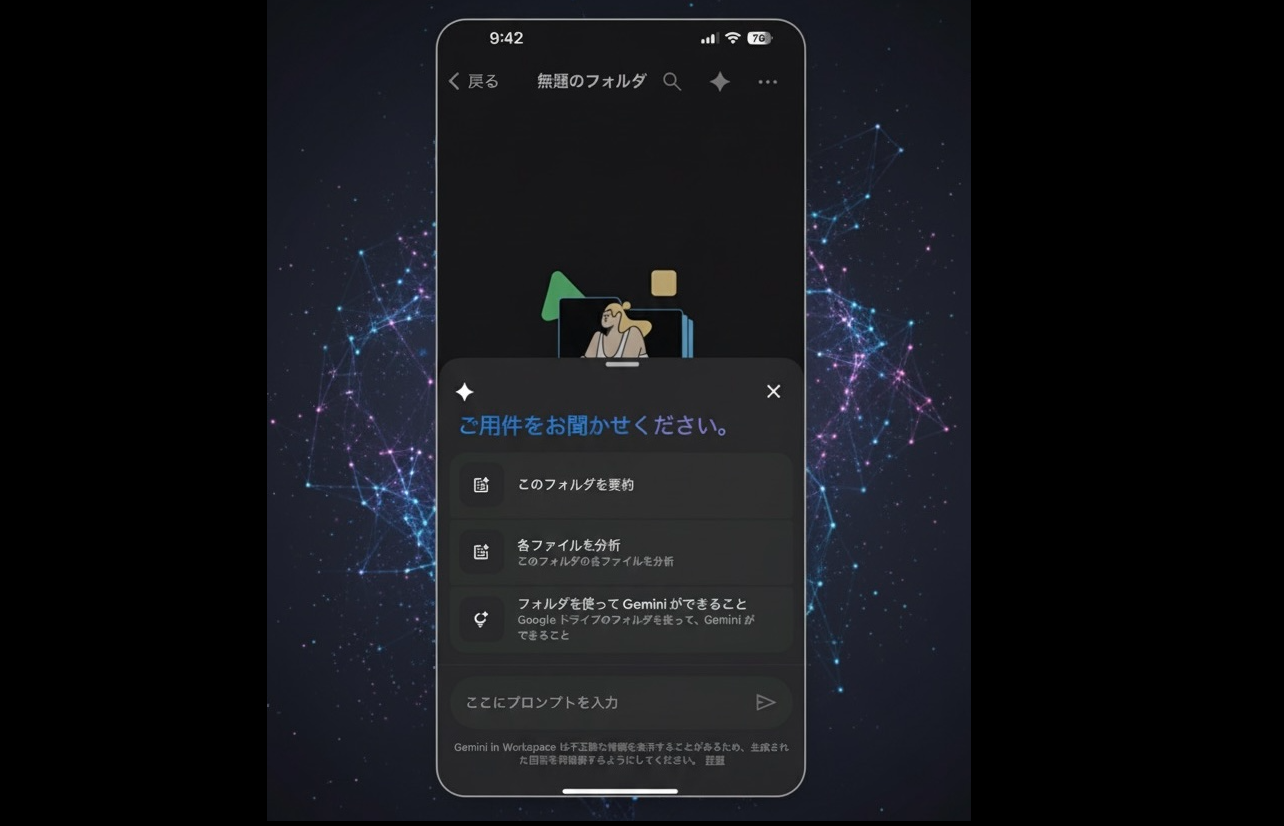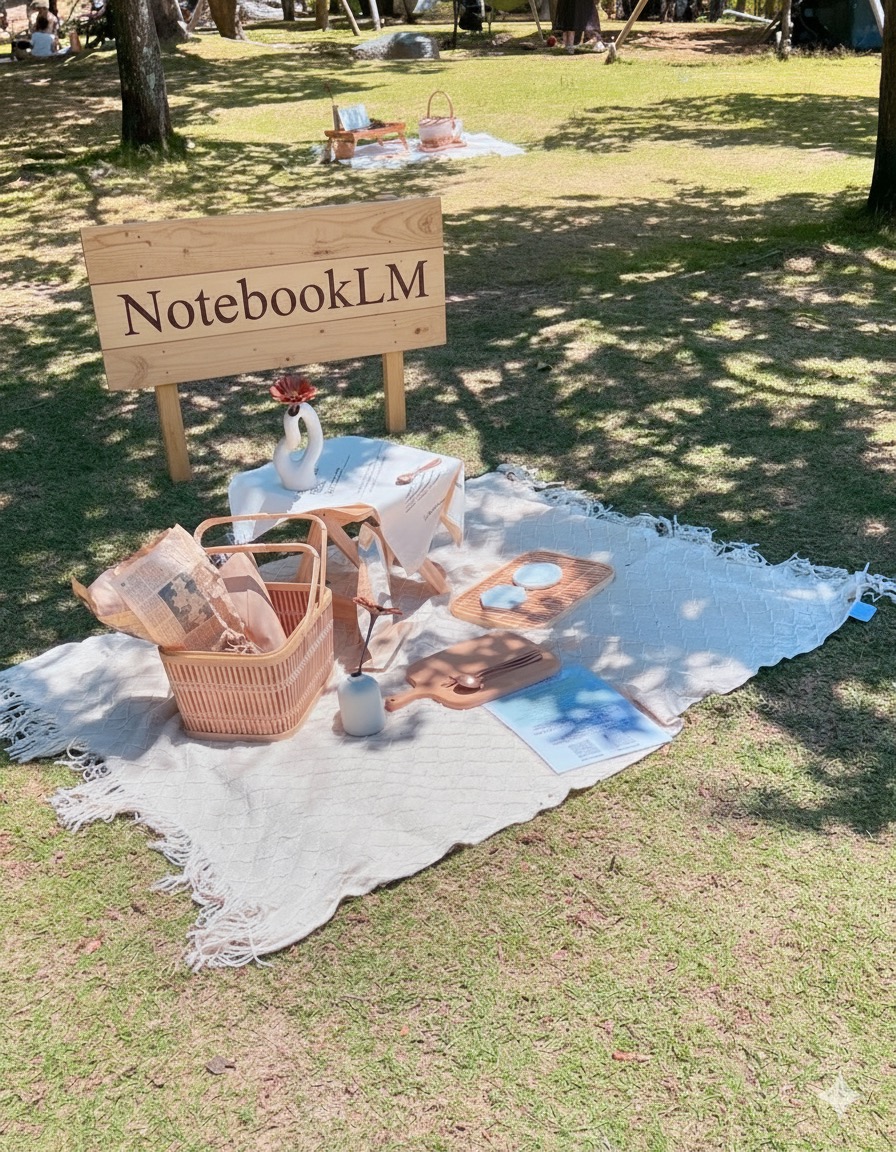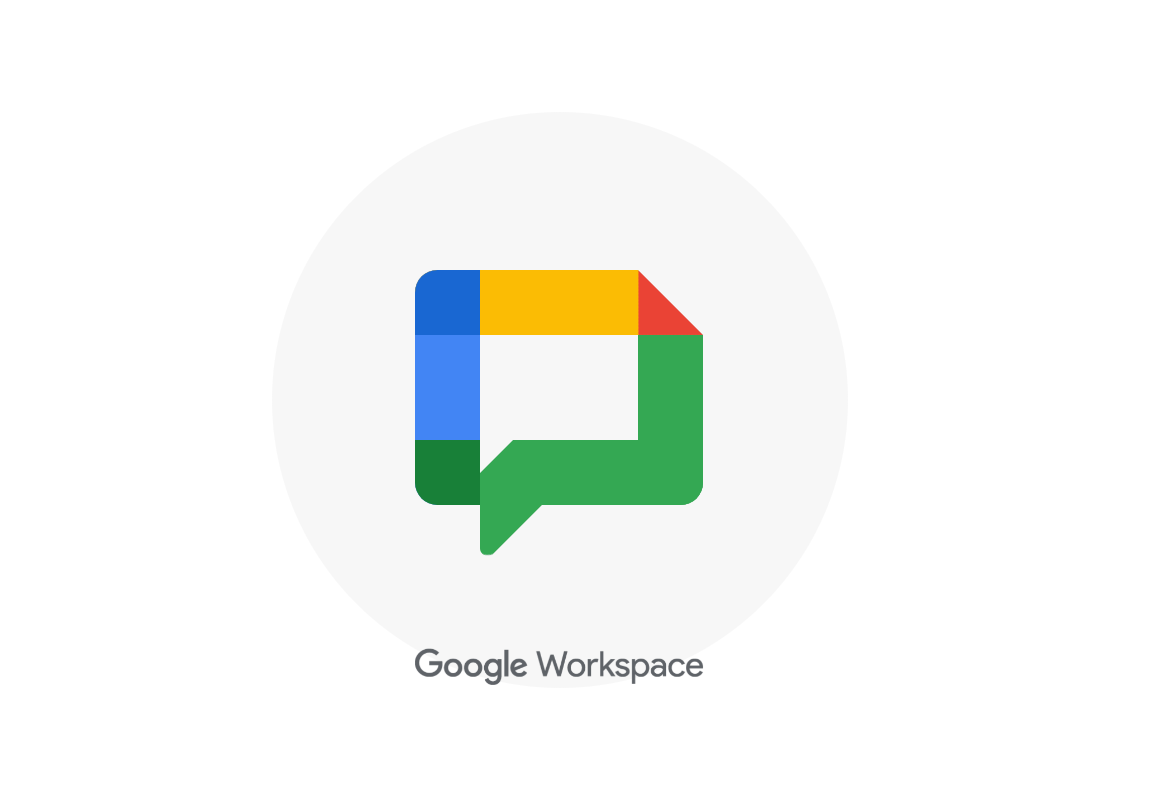セミナーなどのPDFスライドを見返して、”重要なポイントだけを抜き出して整理しておきたい”という場合、これまで手動でメモやメモアプリなどに書き出していましたが、「Gemini for Google Workspace」を活用することで瞬時に必要な情報をピックアップしてくれました。
セミナーのスライドを整理する手間
セミナーで配布されるPDFスライドには、実に多くの情報が詰まっているものです。
自分にとって重要な部分をピックアップしてメモしておきたい/後からぜひ活用したいので抜き出しておきたいなどといった場合、これまでは、手動・手入力でピックアップしていました。
もっと効率的に情報が集約できたらなと思い、「Gemini for Google Workspace」のサイドパネルを活用してみることにしました。
Gemini for Google Workspace活用
結果、Gemini for Google Workspaceを利用することで、必要な情報を瞬時に抜き出してくれ、表形式に整理してくれました。
この後、これをコピーして、スプレッドシートやドキュメントやNorionなどに貼り付けておくことができます。
あるいは、あらかじめ挿入したいスプレッドシートやドキュメントを開いておき、その後にサイドパネルで情報をまとめれば、自動またはワンタッチでそのスプレッドシートやドキュメントにまとめあげることも可能です。
「Gemini for Google Workspace」ではサイドパネルを開くことができ、このサイドパネルを呼び出します。
プロンプト入力画面で@マークを入力すると、検索画面が立ち上がり、該当資料をタイトルで検索することができ、その資料をプロンプトに添付することができます。
あるいは、資料が表示されている画面であれば、ドラッグ&ドロップでサイドパネルに持っていくことでも、サイドパネルに添付することが可能です。
例えば、今回は以下のようなプロンプトで情報抽出及び整理をしています。
このスライドから「ご送付いただきたい資料一式」の項目と明細を抜き出し、表形式でまとめて。
出力してくれた情報を確認し、「コピー」マークでコピーすることができますし、あらかじめ挿入したいスプレッドシートやドキュメントを開いていれば、「挿入」マークで瞬時に挿入することができます。
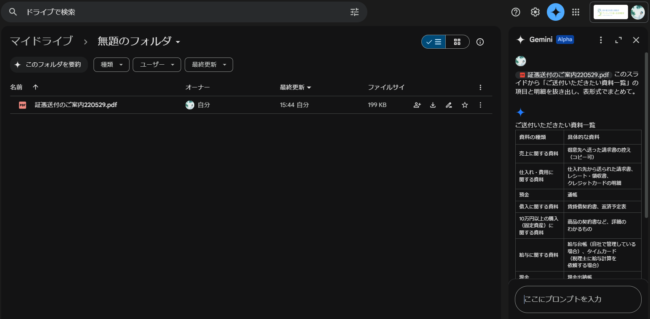
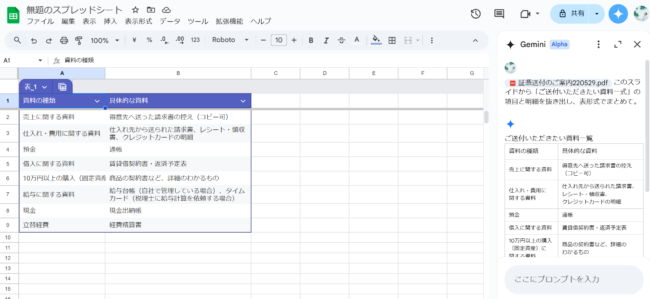
まとめ・活用可能性
Gemini for Google Workspaceを活用することで、手入力や手作業(そしてそれをすることでの面倒くささ)から開放されるため、より効率的に情報を収集・集約・活用していくことができます。
スライドのみならずあらゆる資料(スライド、ドキュメント、スプレッドシート、PDF、画像データ)などから情報を集約することが可能なため、あらゆる場面で有用性を感じることができそうです。
※ただし、現時点では、手作業でスキャンされたPDFからは情報を読み取ることは苦手なようです。
(抜き出しに誤りが多かったり、途中でやめてしまったり、データが重いとそもそも添付のときにエラーがでたり、、)