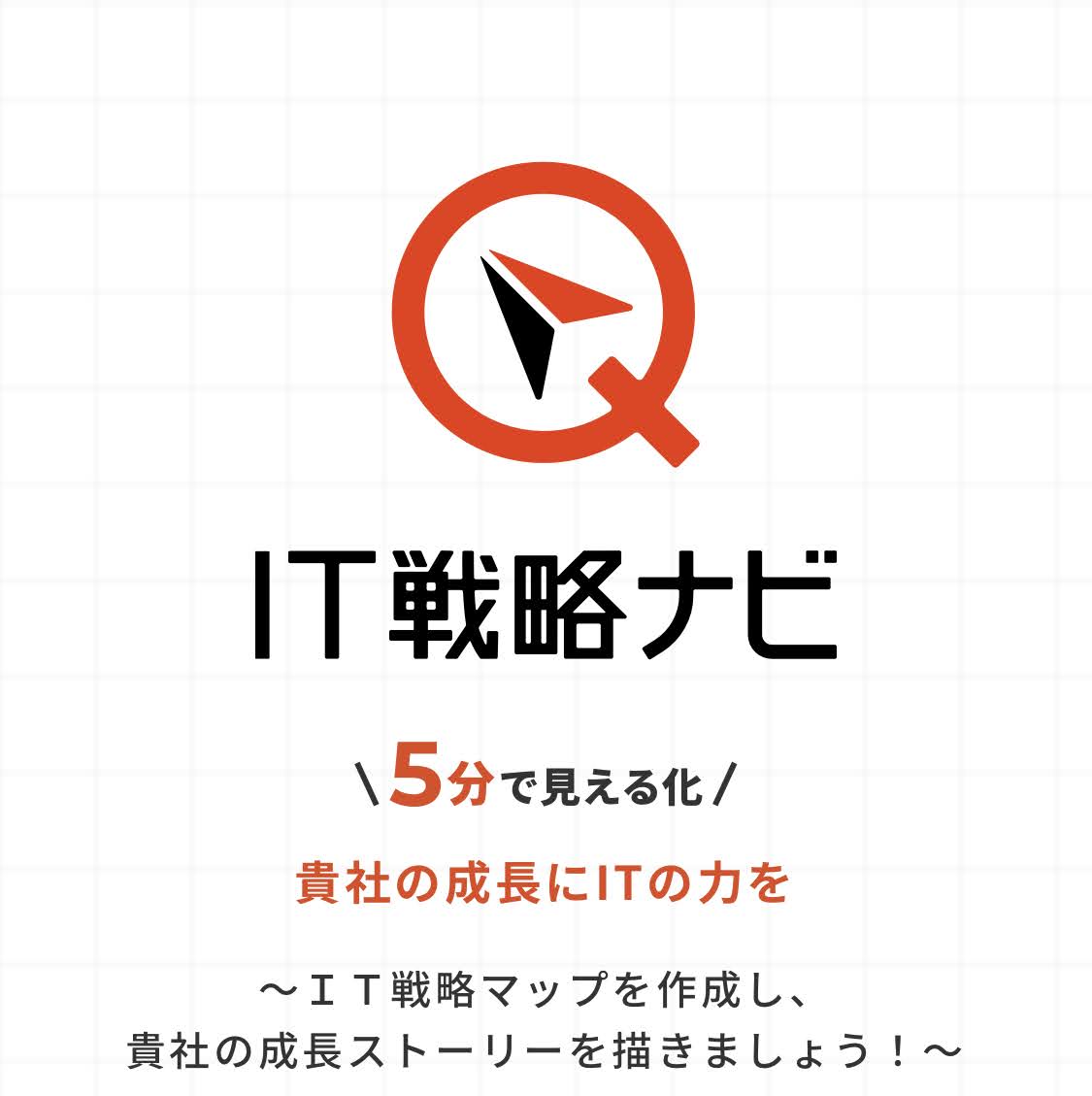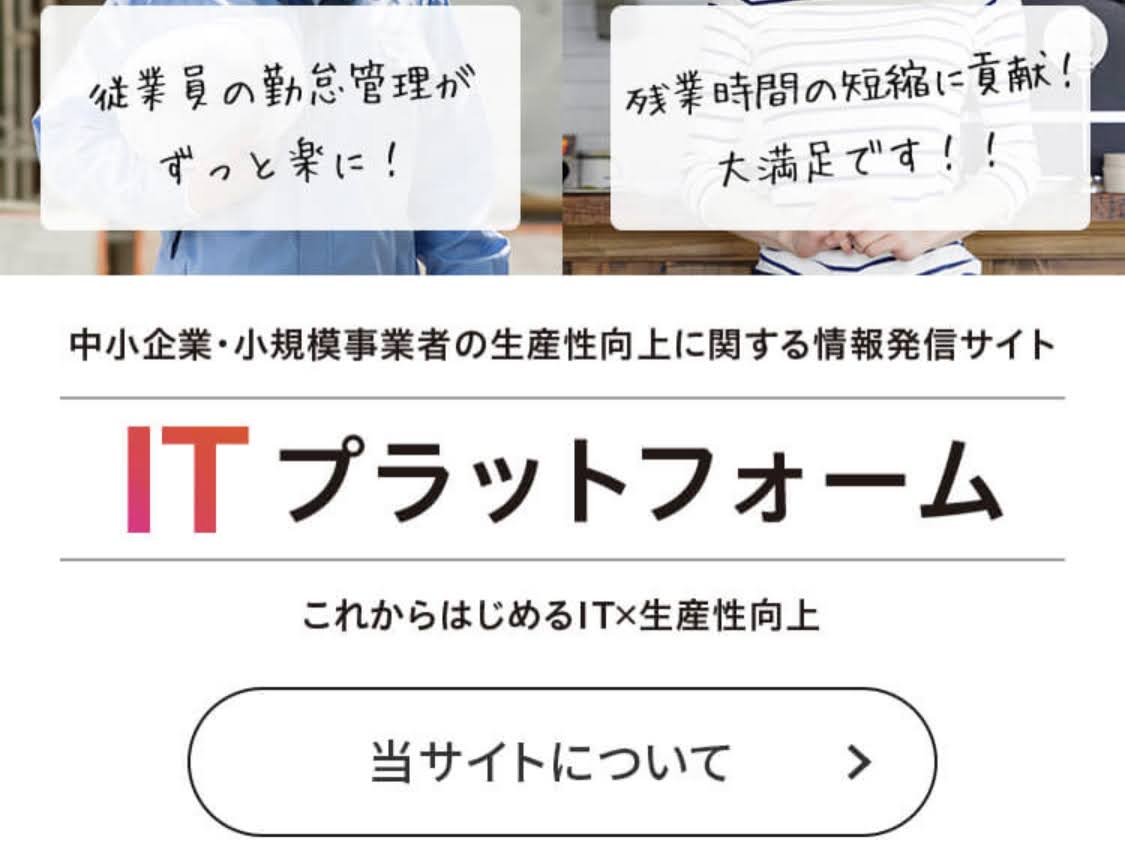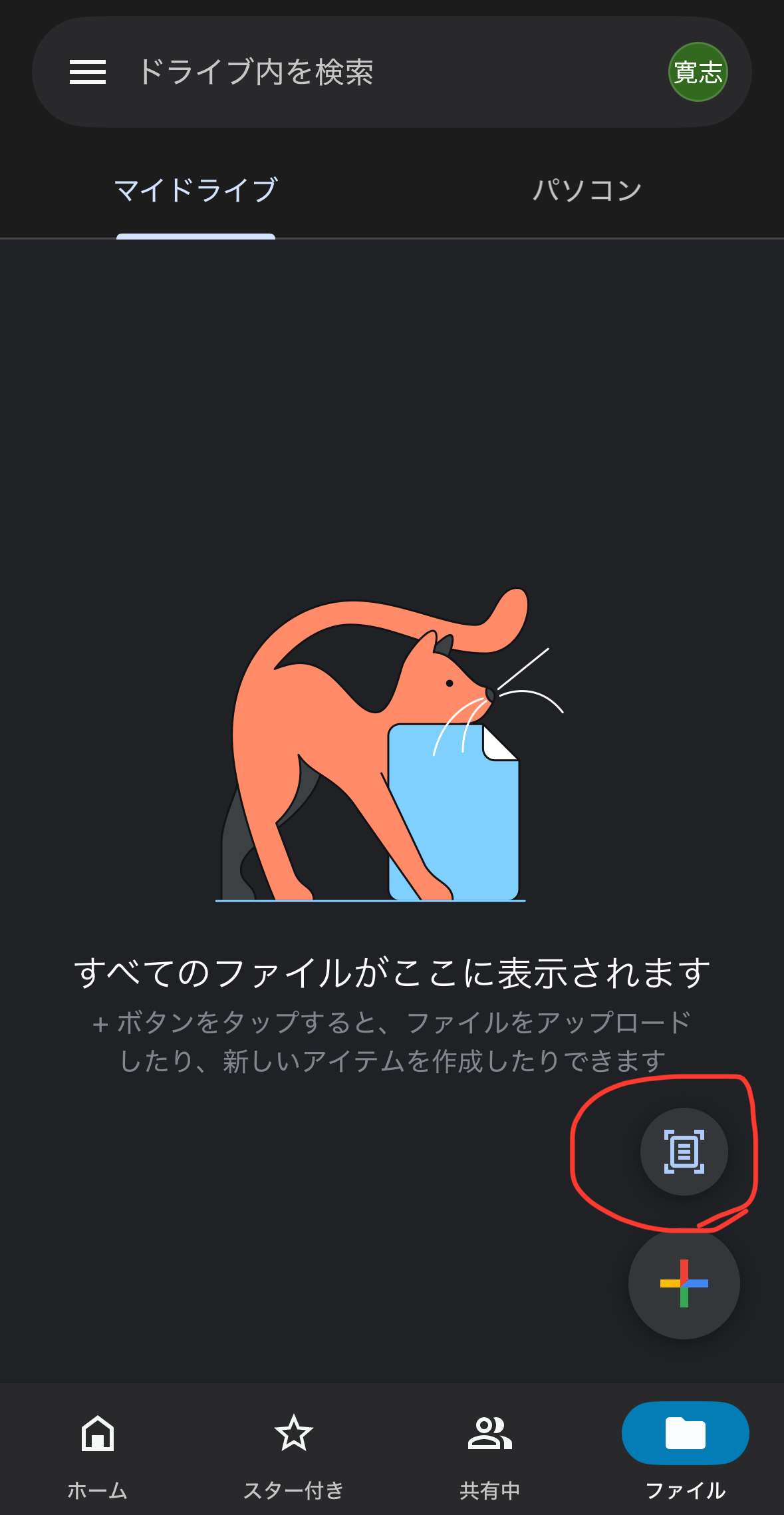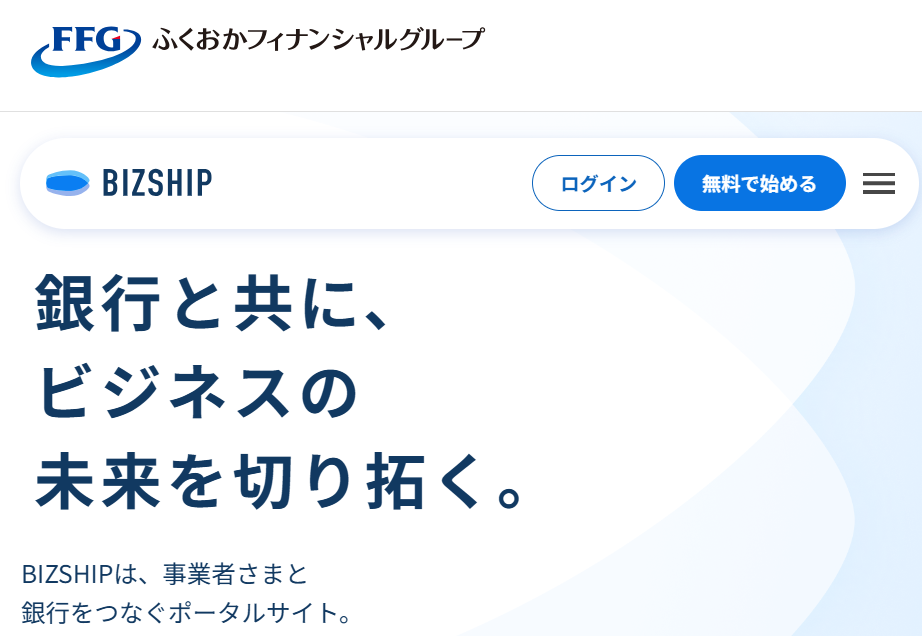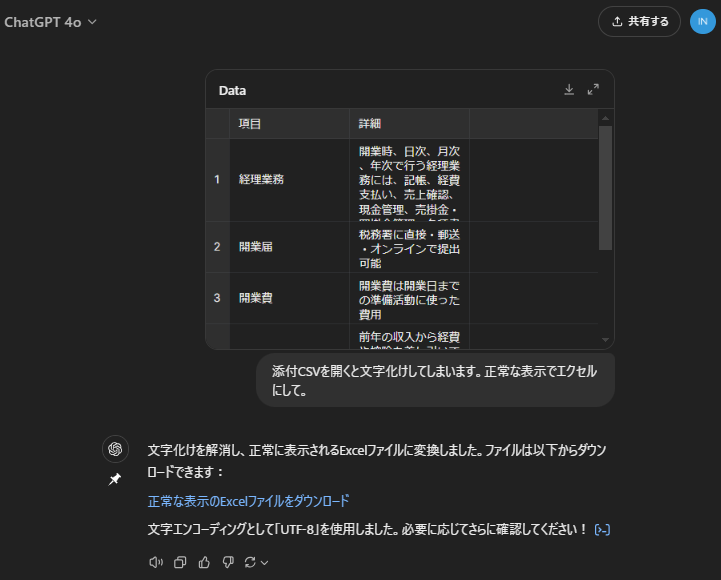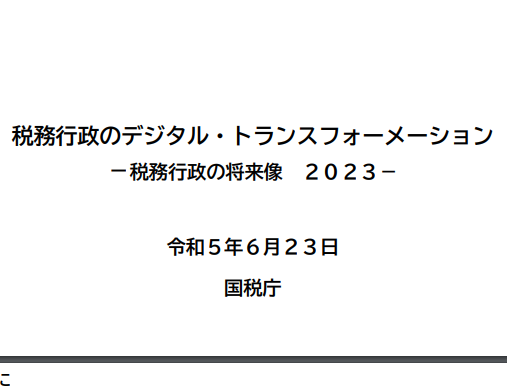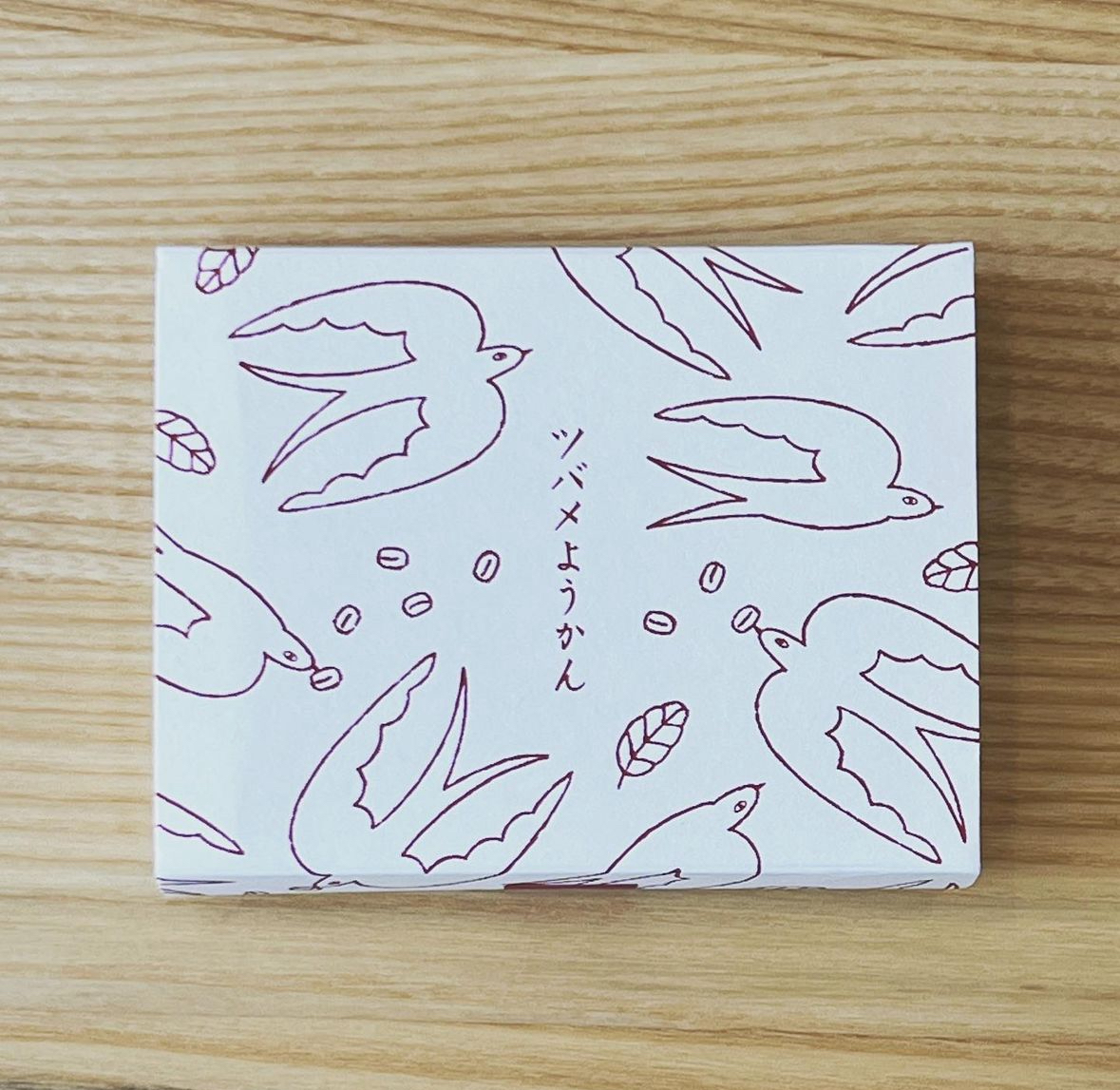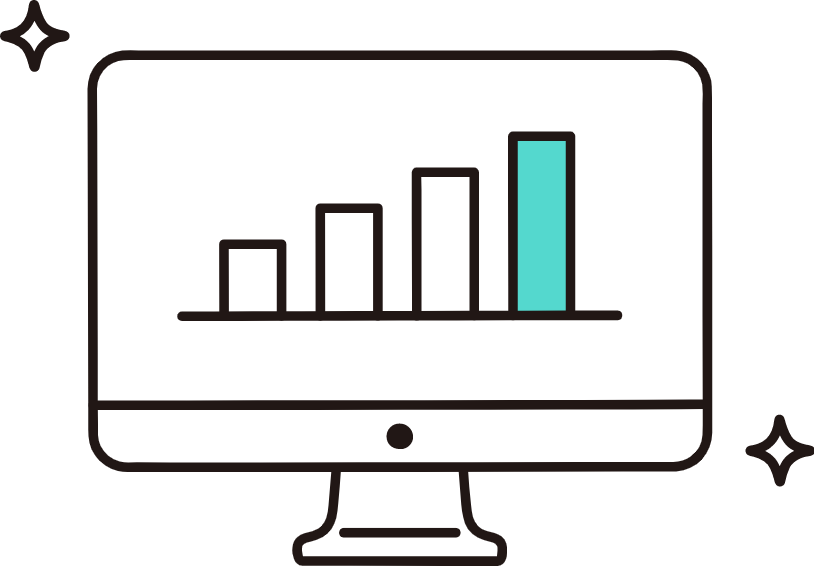Zoomの機能「バーチャル背景としてのPowerPoint」を使うと、簡単にプレゼンの動画を作ることができます。
動画のハードル
動画は、自分がどういう声でどういう説明の仕方をする人なのかを知ってもらうにはとてもよいツールだと思います。
分かっていたものの、以下の理由からこれまで避けてきました。
自分の容姿を動画にすることに抵抗あり
特に容姿が優れているわけでもないですし、自分の容姿を動画にすることに抵抗がありました。
若いわけでもないですし、自分がババンと中心になる動画には、非常に抵抗がありました。
編集が大変そう
他の方で、編集する作業などを見ていると、とても大変そうに感じていました。
初期コストがかなりかかるのではないか
イメージとして、編集ソフトが必要なのではないか、大掛かりな機材が必要ではないか、というものがありました。
コストパフォーマンスは見合うのか
専門職の動画は再生回数が増えるわけでもないものですし、動画を作る労力に対して見合うパフォーマンスなのかという懸念がありました。
Zoom機能「バーチャル背景としてのPowerPoint」
そんななか、Zoomのバージョン5.2に、「バーチャル背景としてのPowerPoint」という機能が登場しました。
これは、Zoomのバーチャル背景に、PowerPointを設定することができるというものです。
この機能を調べていくうち、以下のように考えました。
動画配信ができそう、と思い切ることができた3つのポイント
容姿について
自分であることは認知して欲しいけれども容姿に自信もないですし、Zoom機能「バーチャル背景としてのPowerPoint」を使えば、自分の容姿を全面に押し出さなくてよいのだ、と考えました。
編集
zoomで1人のミーティングルームを作成し、それを録画するので、そもそも編集する必要がありません。
逆に編集できないデメリットはあるものの、多少の間違いがあったとして、大抵は公開しても支障のないものです。
途中、時間を取りたければ(途中の動画共有作業の時間を省きたい場合や、次のスライドを見て話す内容を考えたい場合など)、録画を一時停止することができます。
初期コスト
zoomは無料なので、初期コストはゼロです。
カメラはノートPCについています。
PCに取り付ける用のリングライト(照明器具)は購入しましたが、3,000円ほどです。
仮に今後、背景に凝るとしてグリーンバックを購入するとして、ロールカーテンもしくは布地があればよいので、これも数千円程度です。
コストパフォーマンス
スライドは、実際の業務に使用しているお客様向けのものを加工すればよいので、特に時間をかけて作る必要がありません。
また、撮影する時間も練習時間含めて30分程度です。
そもそもコストがかかりません。
YouTubeチャンネル作成も無料ですし、YouTubeの収益を目標にするわけではなく、HPで自分の第一印象を知ってもらうことが目的なので、コストパフォーマンスも十分です。
Zoom機能「バーチャル背景としてのPowerPoint」を使って動画を作る方法
実際に作成する手順です。
1)Zoomを立ち上げ、「新規ミーテイング」をクリック
Zoomは基本的に無料のアプリケーションです。
Zoomのホームページから無料でアカウント作成をすれば、Zoomは使用可能です。
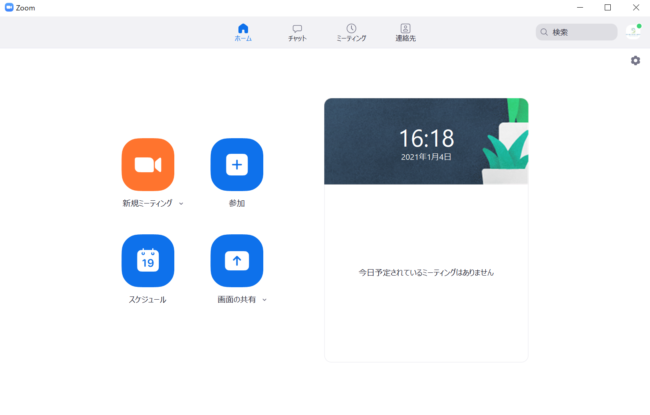
2)下のツールバーのうち、「画面共有」をクリック
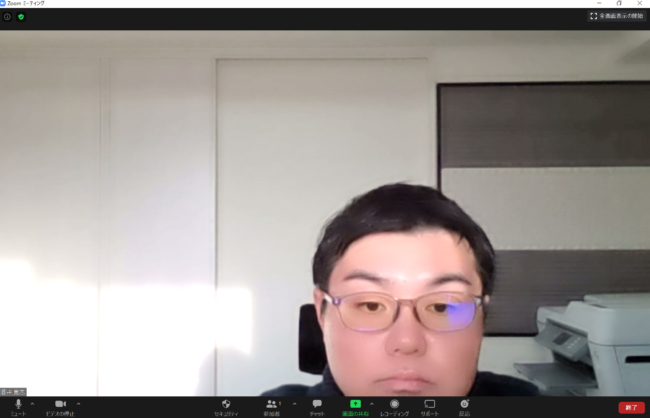
3)上バーの「詳細」→「バーチャル背景としてのPowerPoint」をクリック
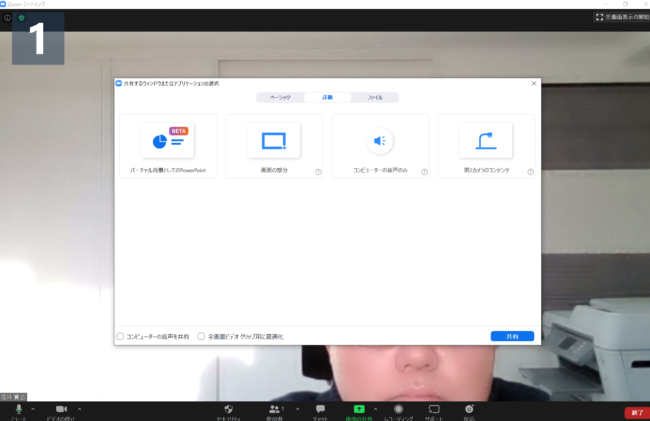
詳細のなかの下のアイコンです。
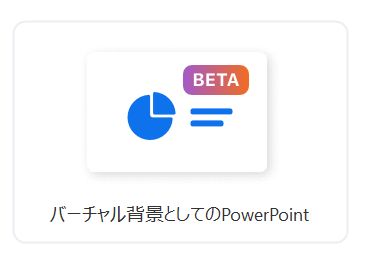
4)PowerPoint資料をデスクトップに出しておき、選択する
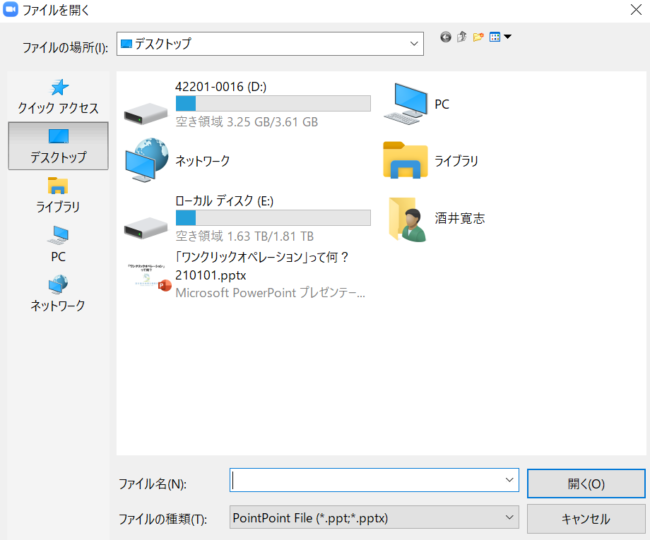
5)自分のワイプが出るので、大きさを調整する

6)設定完了
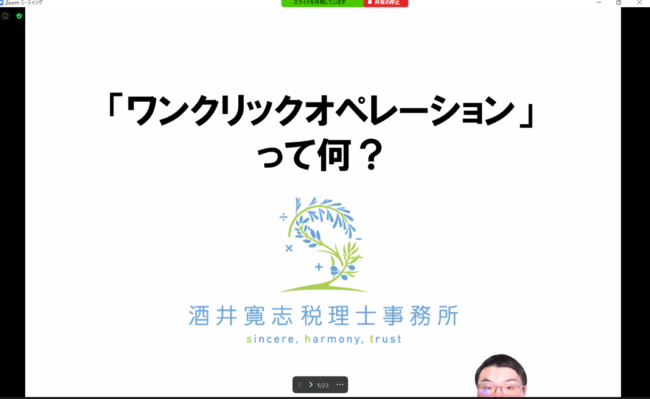
7)下のツールバーのうち、「レコーディング」をクリック
「レコーディング」をクリックすると、録画です。
「一時停止」もあるので、撮りつつ止めて先を確認しながら録画を進めていくことができます。
最初の挨拶のみ画面共有しない通常の形で録画し、その後一時停止し、上記の画面共有を設定した後に再び録画再開することで、あたかも編集したかのような動画を作ることも可能です。
新着動画のお知らせ
「ワンクリックオペレーションって何?」という動画を撮りました。