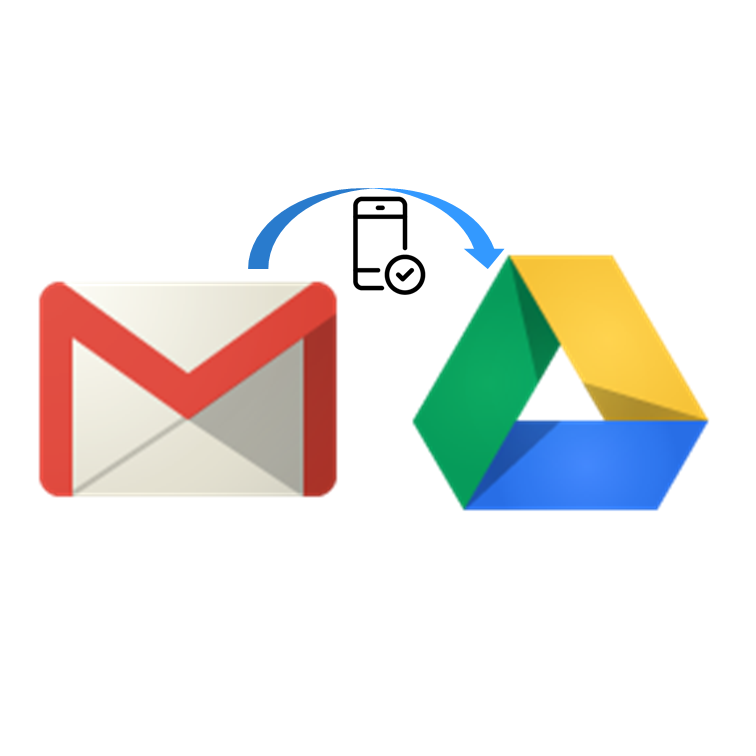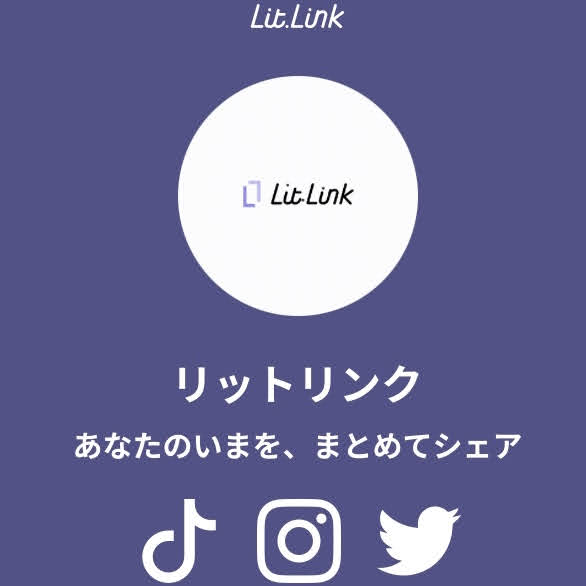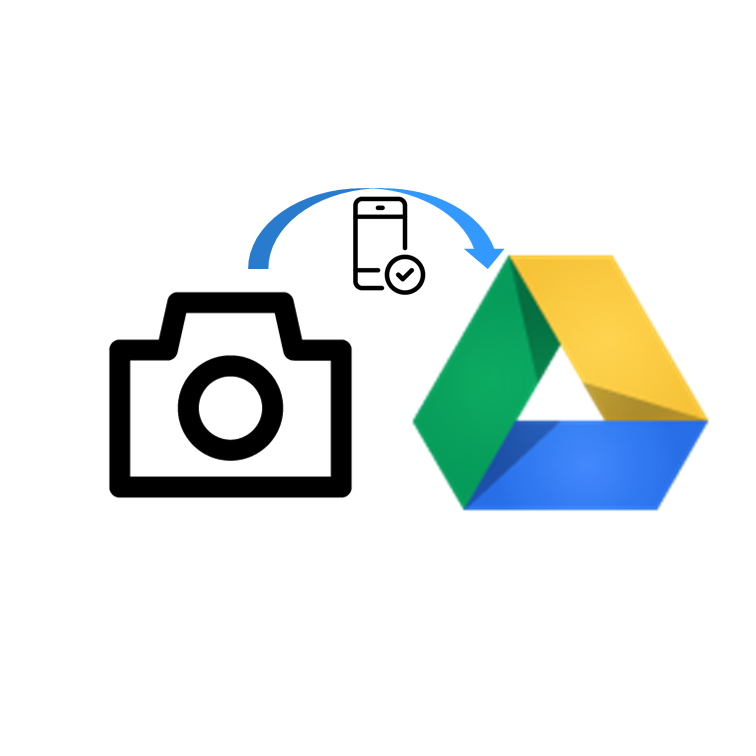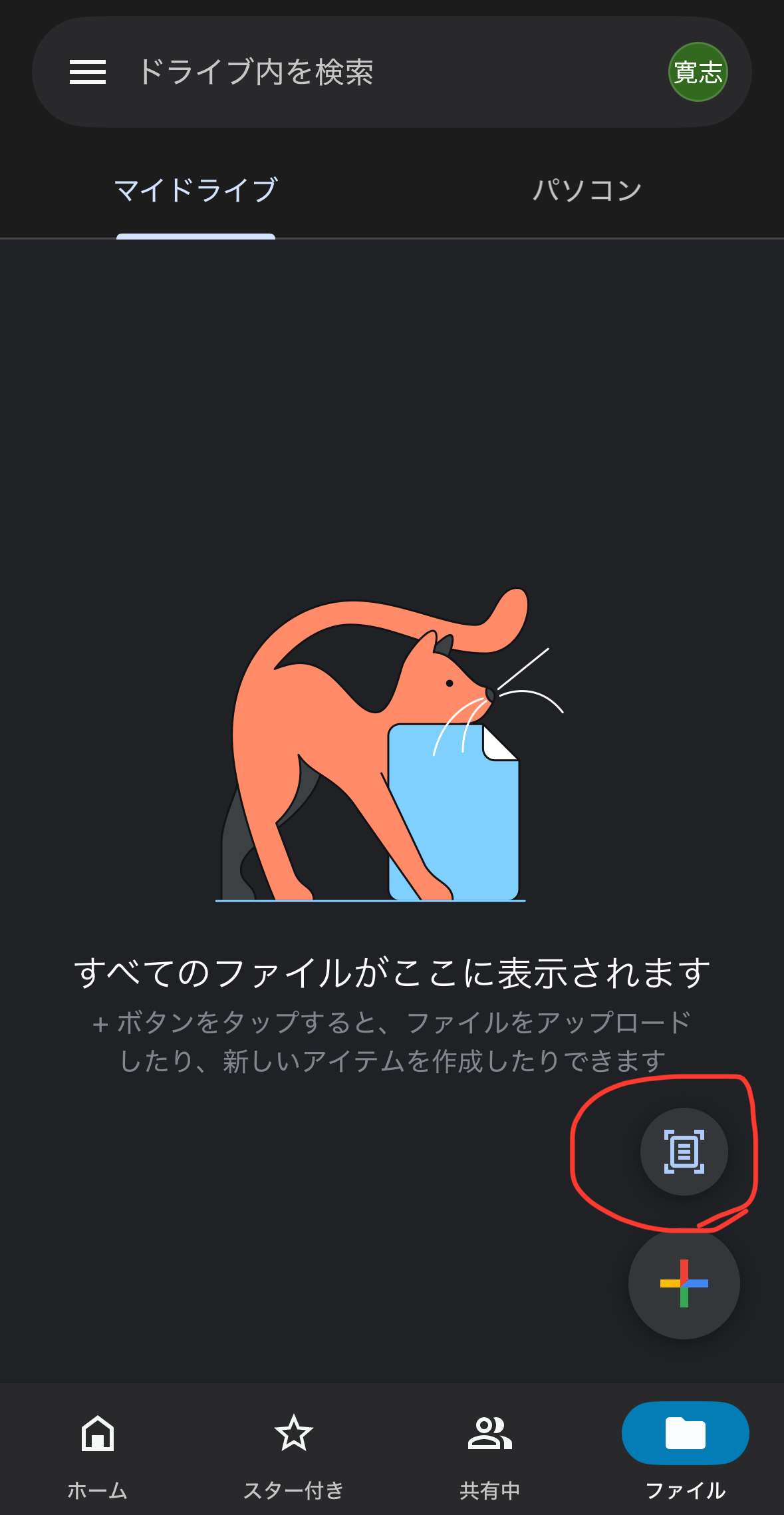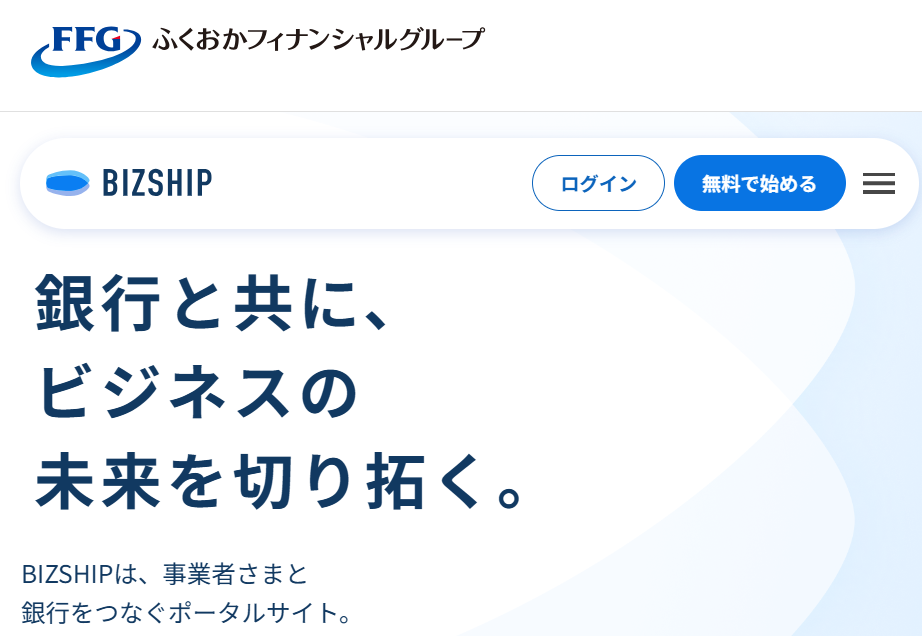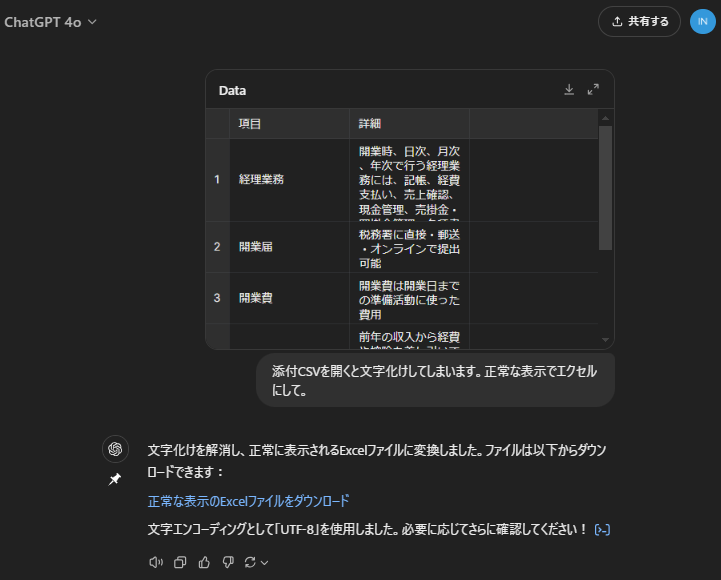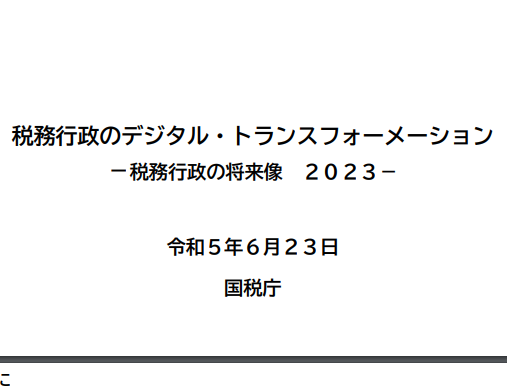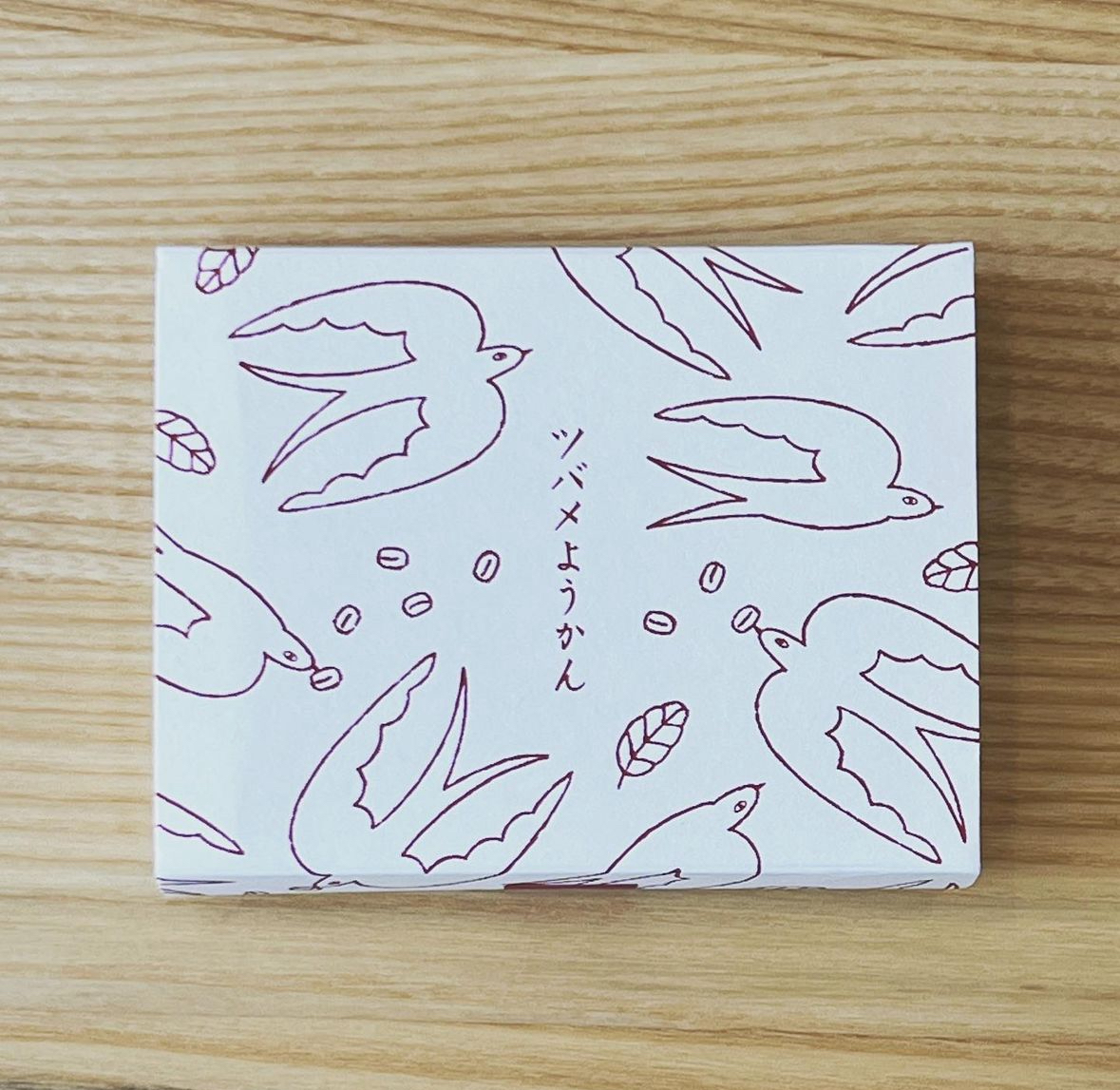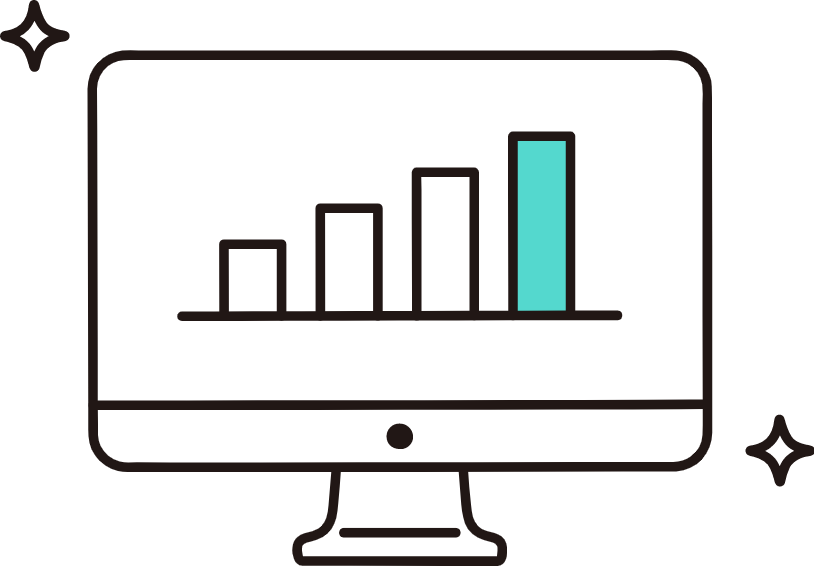Gmailに届いたPDFなどの添付ファイルをGoogleDriveで共有したい場合、スマホGmail画面から直接GoogleDriveへ保存することができます。
【手順】Gmailの添付ファイルを、スマホで直接GoogleDriveへ保存する
保存したい添付ファイルのあるメール画面を開きます。
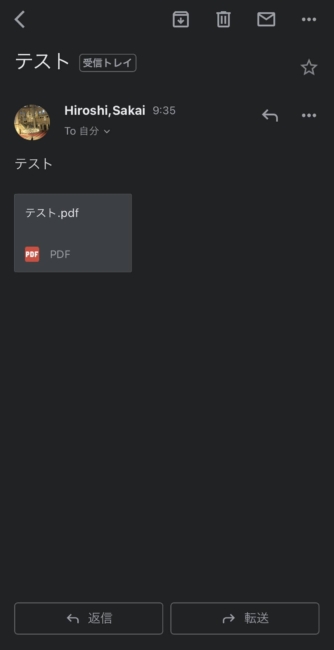
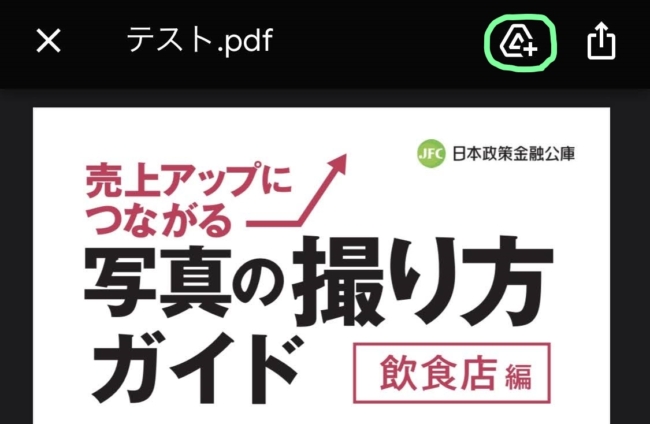
※今回は、日本政策金融公庫のメルマガから、興味深いPDFファイルがあったのでGoogleDriveに保存!
これで完了!
今回は、このPDFファイルと、GoogleDrive内の特定のフォルダに保存させたい場合を見ていきたいと思います。
「移動」をタップ。
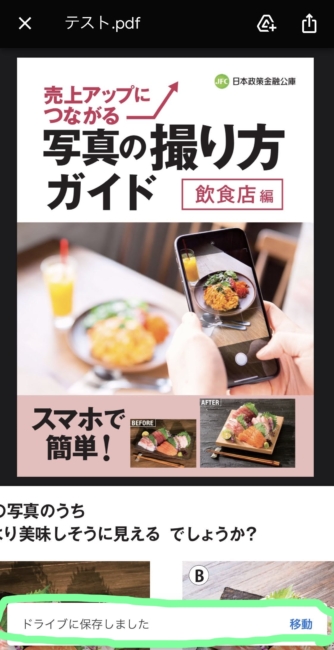
新しいフォルダを作成したい場合、右上の「+マークが入っているフォルダに」をタップ
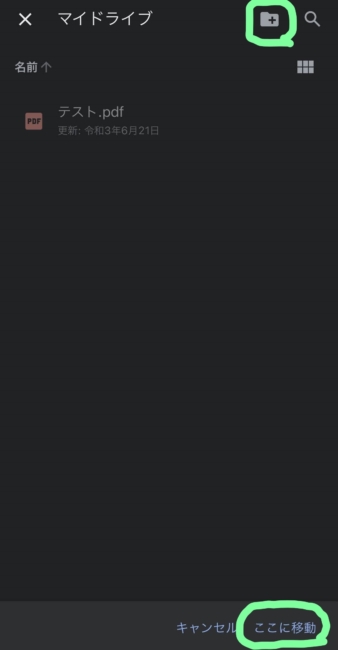
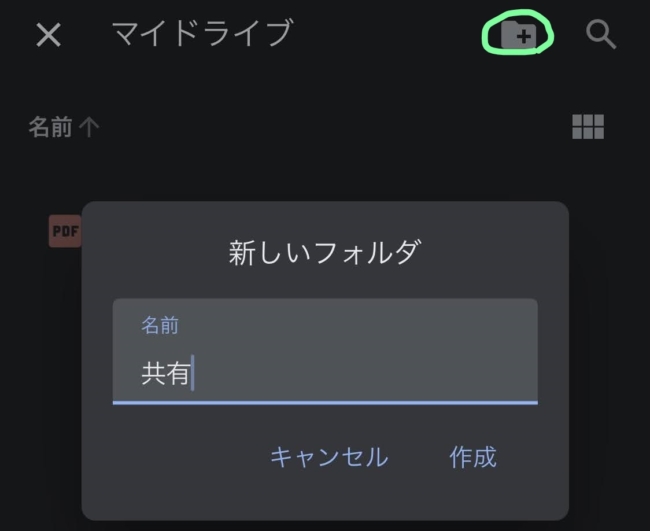

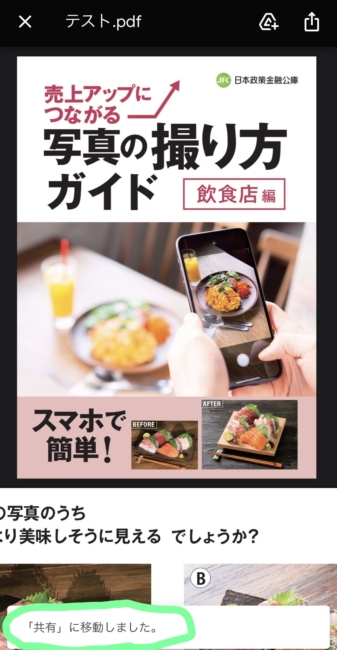
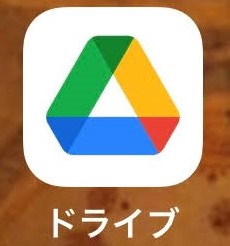
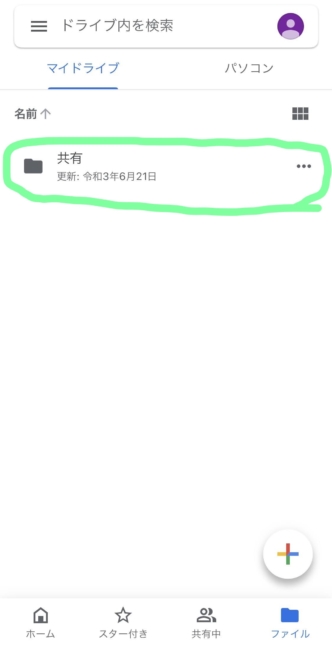
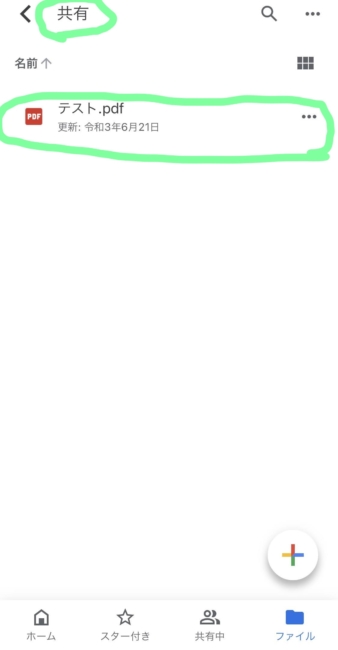
行動の”障壁”を取り払う
Gmailの添付ファイルを、スマホで直接GoogleDriveへ保存する方法。
単に知っているか知らないかの話で、知っている人にとってはなんでもない話です。
しかしながら、知らずにいると、PCを開いてGmailの添付ファイルをいったんデスクトップに保存し、GoogleDriveにアップロードするということにもなりかねませんし、やはり知っているに越したことはありません。
スマホから直接保存できるのであれば、そのために、わざわざPCを開く必要もなくなります。
PCを日常的に開く業種であればストレスがないかもしれないのですが、そうでなければ、”PCをいちいち開く”という行動が省略できるだけでも、かなり負担が軽くなります。
時間的にはちょっとした省略なのかもしれませんが、「行動の”障壁”を取り払う」という意味での効果が高いと感じています。
業務効率化は身近なところから
一見なんでもないことでも、行動にストレスがなくなるというだけでも、随分と大きな効果を実感します。
PCを開かずにスマホで仕事が進められるのであれば、電車での移動時間などの細切れの時間を活用することもできます。
何より、普段PCを開く必要のない業種にとっては、「PCを立ち上げる」という手間が減るだけでも、かなりの負担軽減を実感できます。