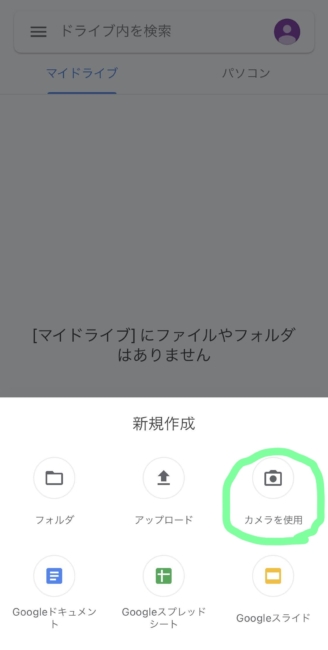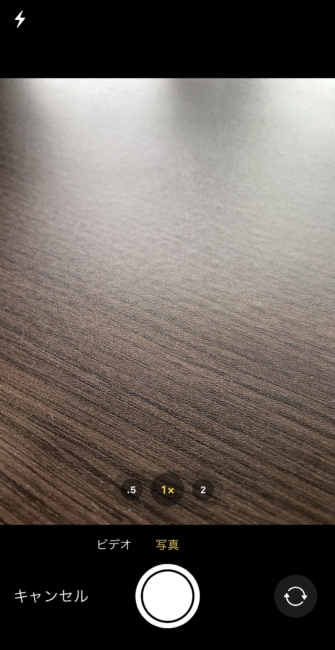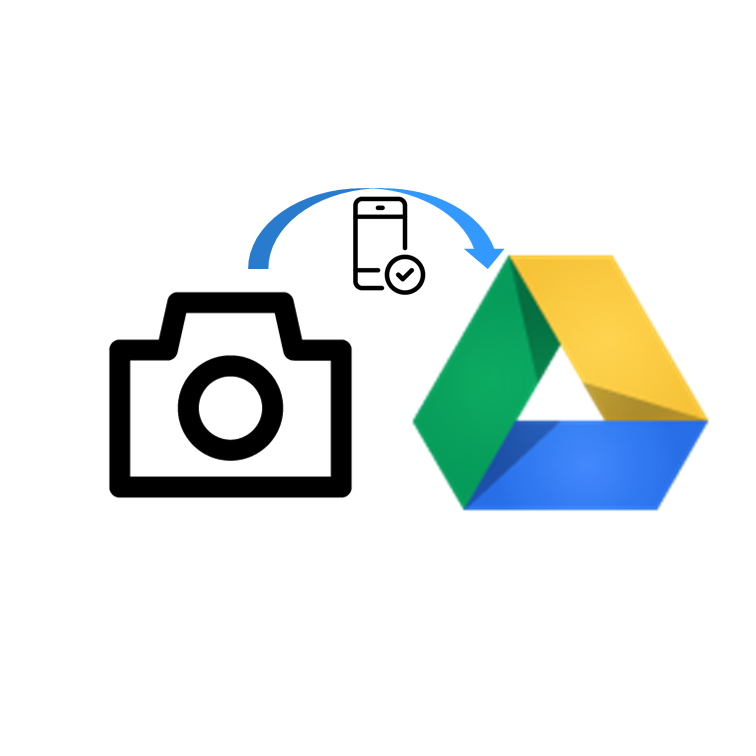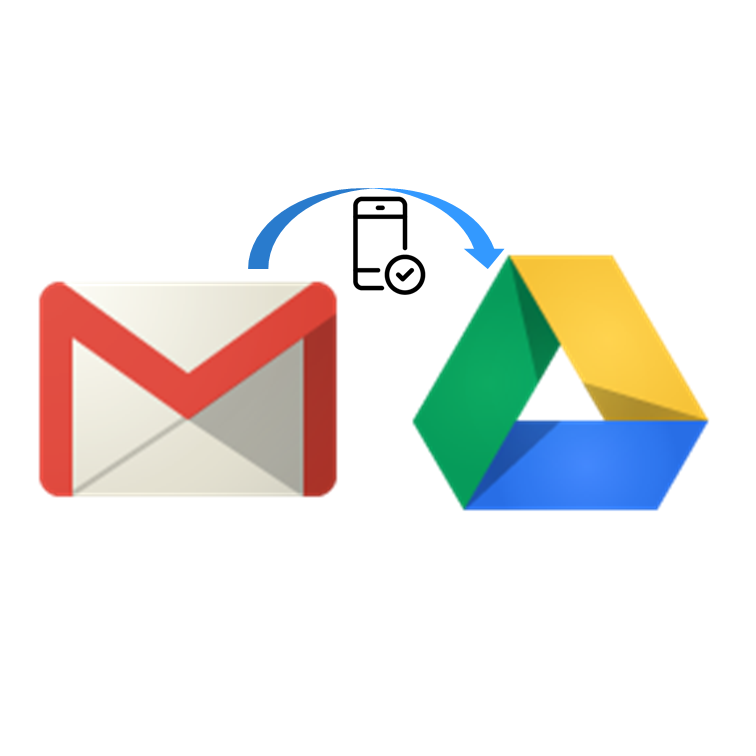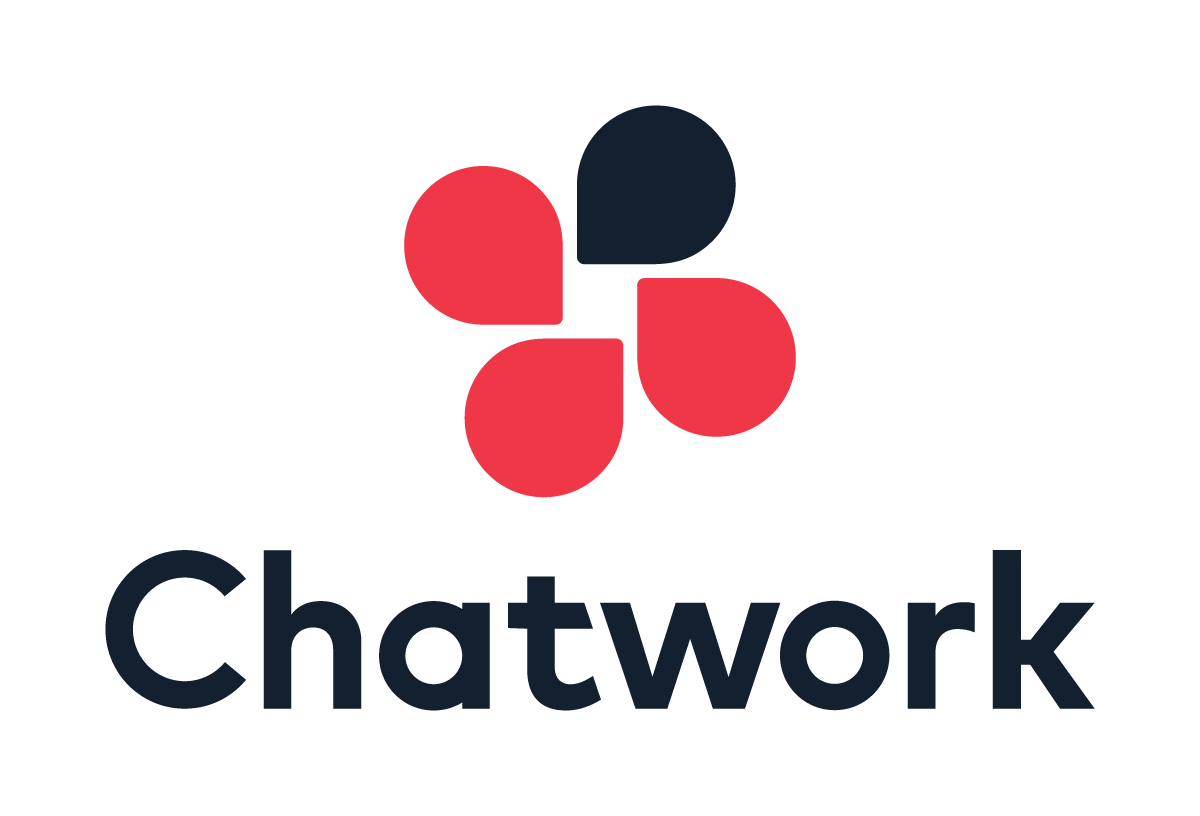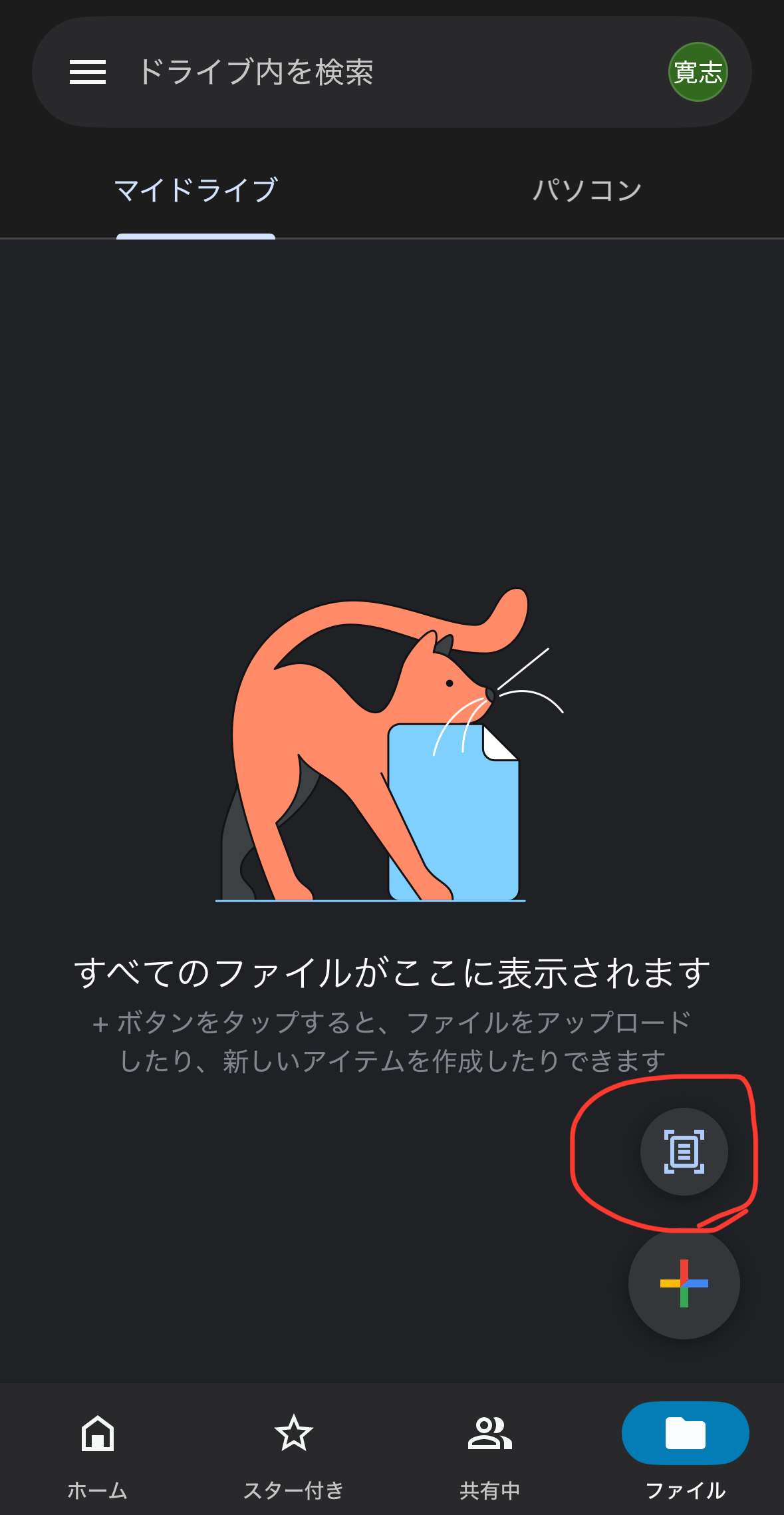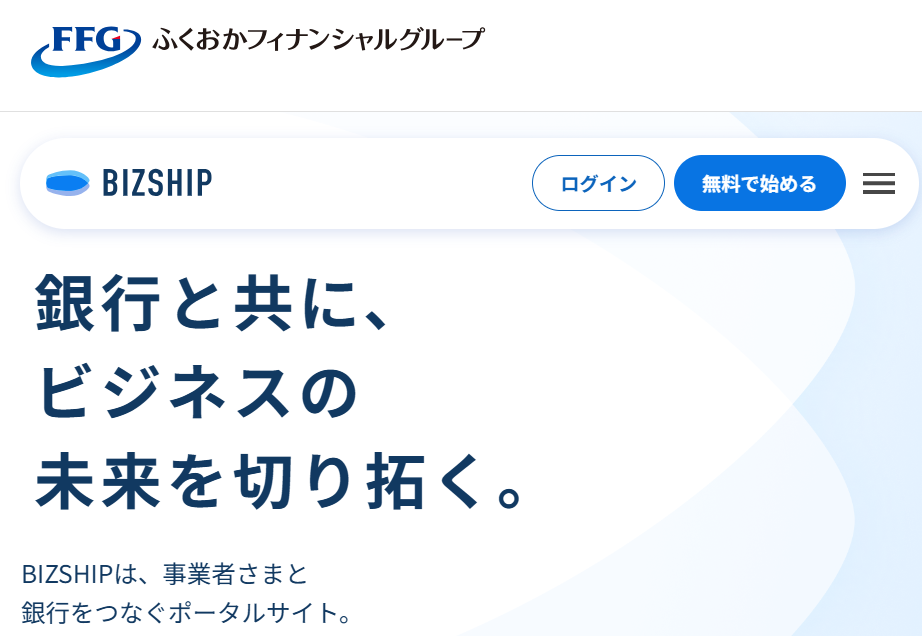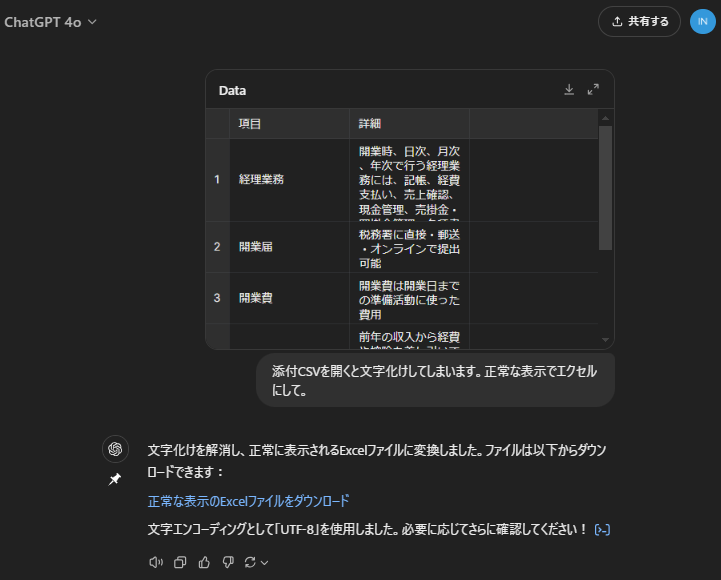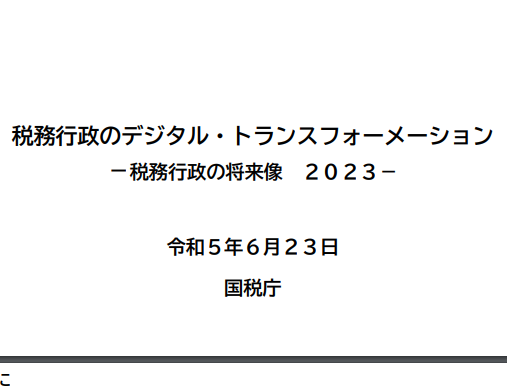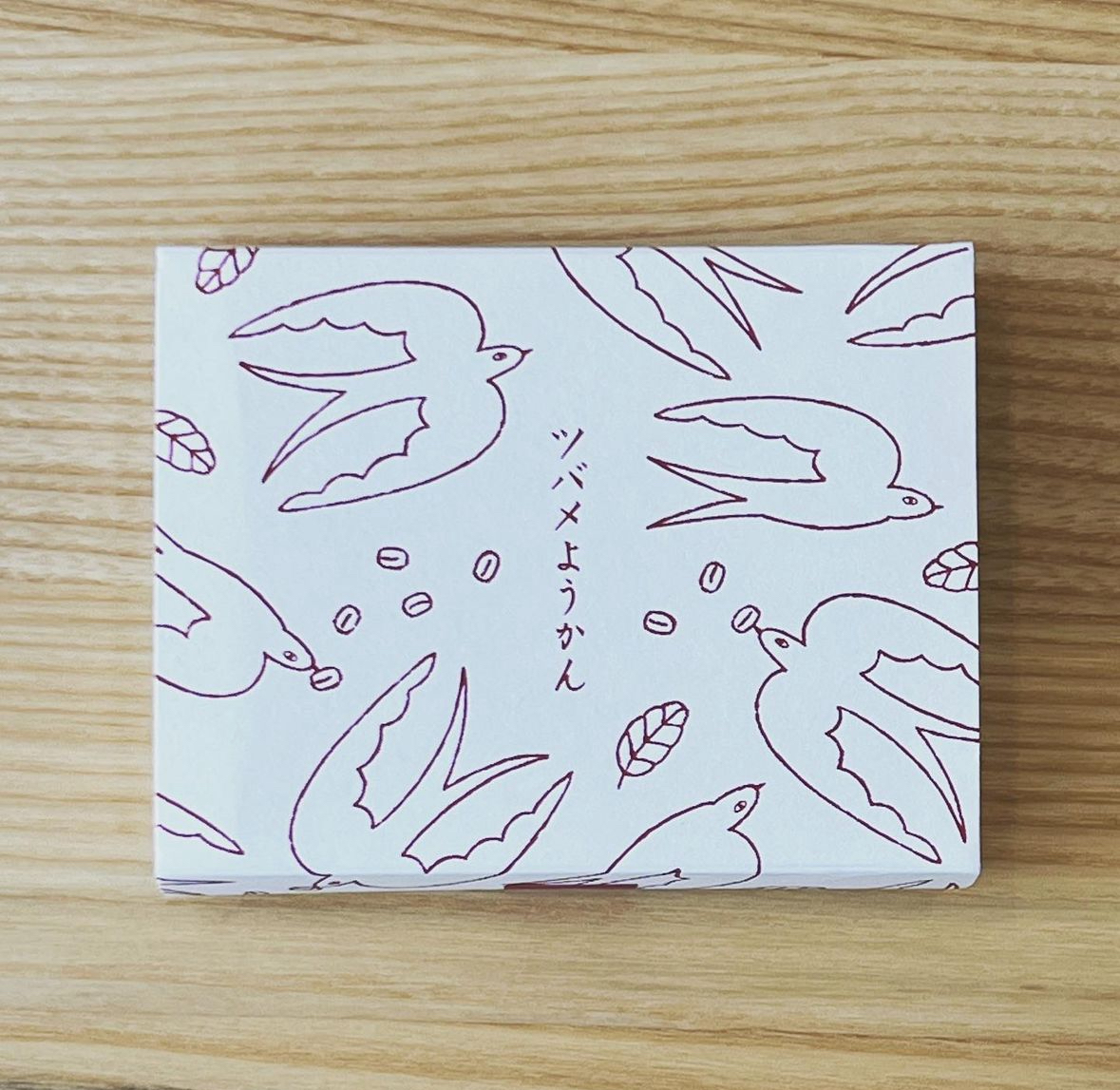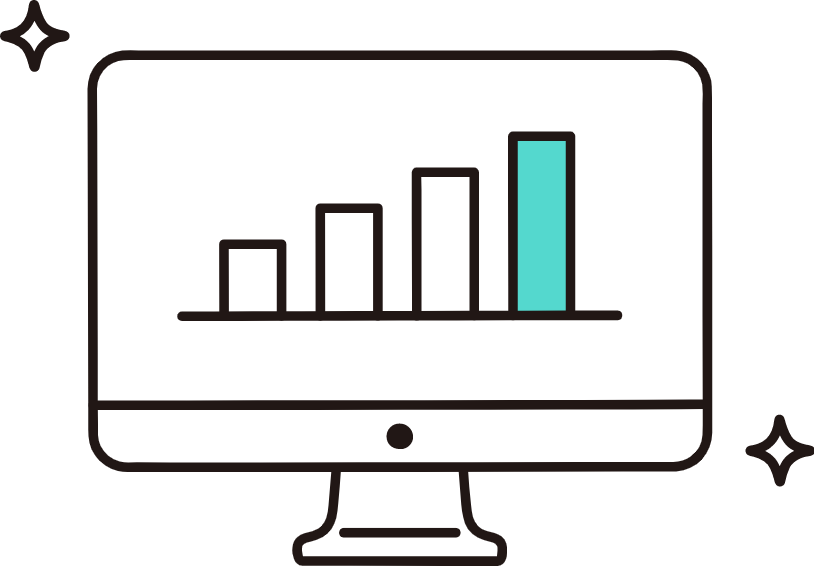GoogleDriveにスマホ内にある写真をアップロードする手順のご紹介です。
※スマホに、すでにGoogleDriveアプリをインストールされている前提
クラウドストレージを使って業務効率化
クラウドストレージいろいろ
クラウドストレージ、今は様々なものが出ています。
iPhoneを使っていれば、写真の保存用に当然のようにiCloudを使っていますし、かなり身近に使われるようになっています。
事業用でよく聞くクラウドストレージとしては、以下のものを挙げることができます。
- GoogleDrive
- Dropbox Business
- Box
- OneDrive
クラウドストレージのメリット
クラウドストレージであれば、わざわざ紙のものを取りに行く必要もありませんし、郵送してもらう必要もありません。
写真などを取ってもらい、保存してもらえれば、簡単に共有することができます。
そして、そのフォルダのリンクを貼れば、許可されたメンバーであればどこからでも見ることができるという情報共有のしやすさに圧倒的な利があります。
すでに、このデータで情報を伝達する仕組みは日常的に使われています。例えば、メールで写真・PDFなどを添付して伝える方法などです。
しかし、メールで写真・PDFなどを添付する方法には以下のようなデメリットがあります。
- 宛先を誤ると取り返しがつかない
(→クラウドストレージでは、アクセスできるメンバーの管理が可能) - 容量オーバーで送れない場合もある
(→クラウドストレージでは、メールよりも圧倒的に容量が多い) - いつ何を送ったか全体像が掴めない
(→クラウドストレージでは、フォルダ分けして整理できる)
GoogleDriveのメリット
当事務所では、GoogleDriveを使用しています。
GoogleDriveであれば、上記のクラウドストレージのメリットに加えて、Excel・Word・PowerPointと同様の機能を持ったスプレッドシート・ドキュメント・スライドを簡単に作成・共有でき、しかも、ライセンスを購入することなく使用することができます。
これも非常に大きいメリットです。
Excel・Word・PowerPointなどは、マイクロソフトの製品としてライセンスを購入しなければ使用することができません。
日常的に使用する業種の方であればコストパフォーマンスがあると思うのですが、日常的に使用しない業種であれば、コストパフォーマンスが気になるところです。
しかし、Excel・Word・PowerPointを日常的には使わない業種であれば、同様の機能が無料で使えますし、あえてマイクロソフト製品を購入しなくともよいという選択肢を取ることもできます。
第一歩:手近な資料を写真で撮ってもらい、情報共有する
ここでは、まず、手近にある資料を写真で撮ってもらい、情報共有する方法を見ていきたいと思います。
方法①:スマホのカメラロールの写真をアップロードする

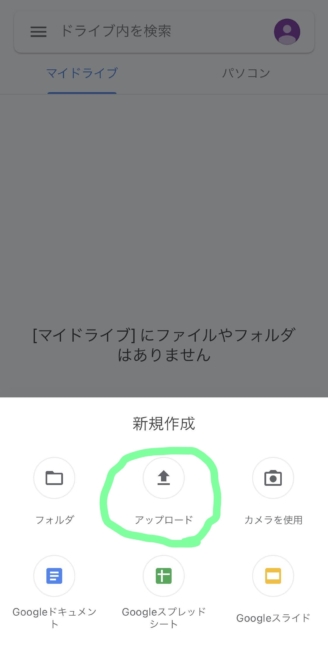

方法②:GoogleDriveへ直接写真をアップロードする