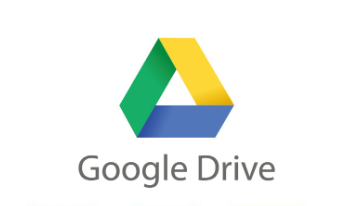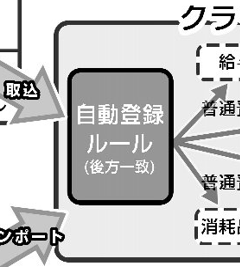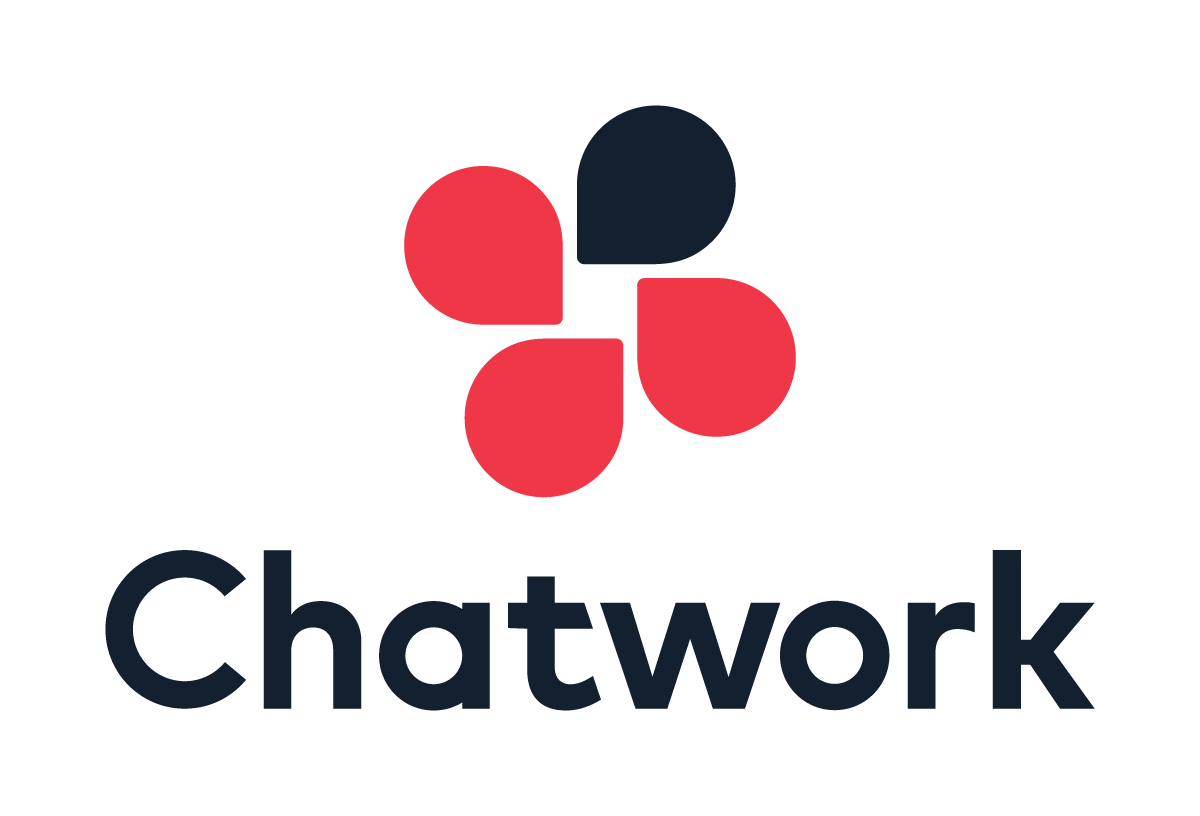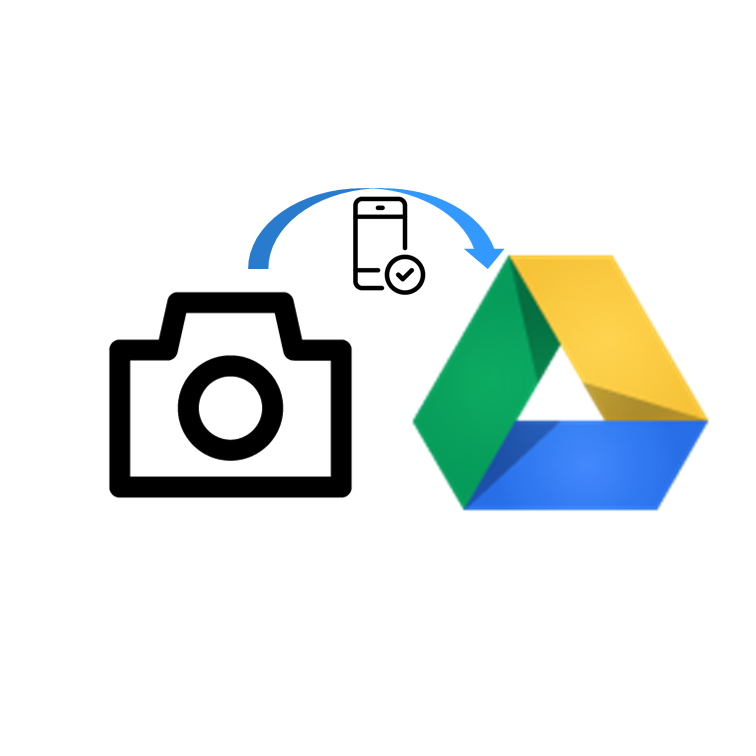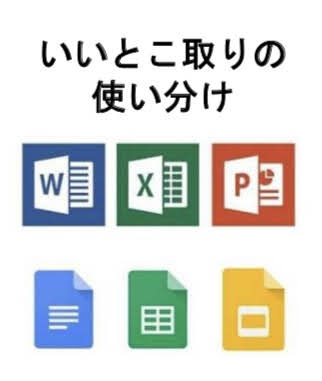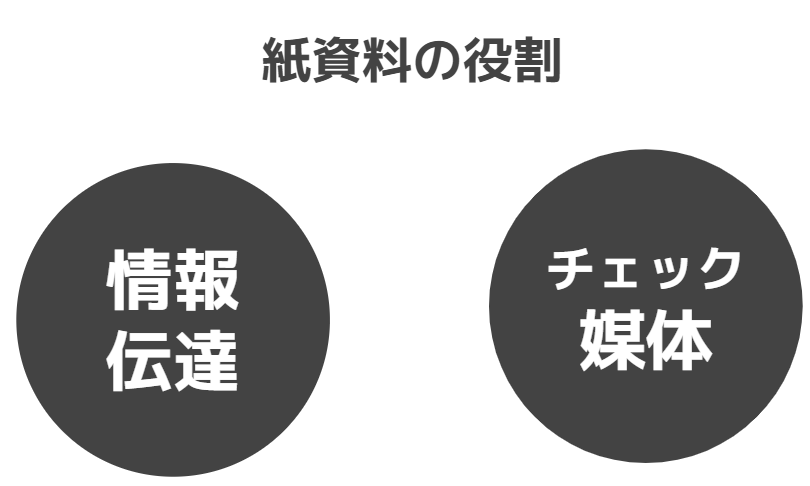自分の端末や社内サーバーにあるフォルダごと、GoogleDriveに移管できるのかどうか。
結論としては、そのまま移管できます。
留意点もあります。が、それを踏まえていれば、メリットデメリットを推し測ることが可能です。
フォルダごとGoogleDriveに移管する方法
自分の端末や社内サーバーにあるフォルダをそのまま簡単にGoogleDriveに移管することができれば、クラウド化は非常に簡単・身近なものになります。
その方法、いくつかの留意点さえ気をつければ、非常に簡単にできます。
例えば、デスクトップに以下のフォルダがあり、MSオフィスのデータ(Word、PowerPoint、Excel、マクロつきExcel)があるとします。
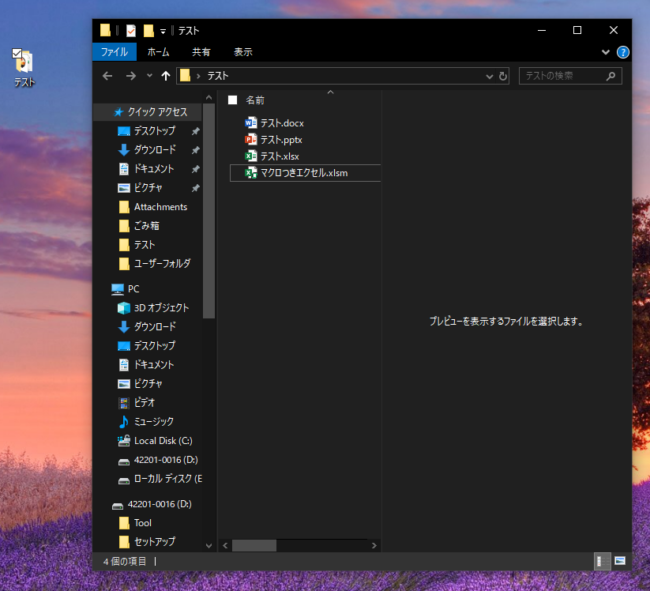
移管は、ドラッグ&ドロップするだけです。
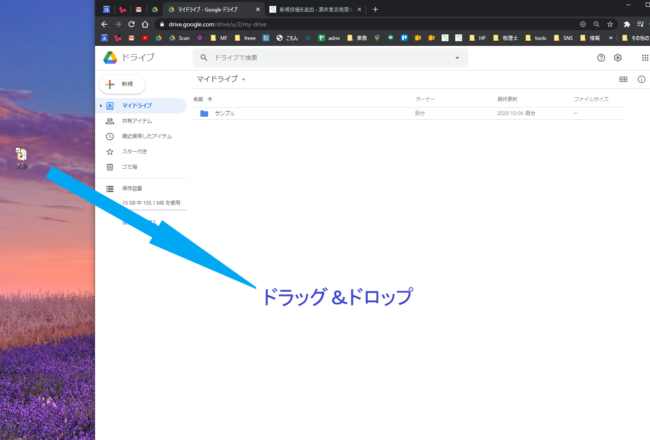
GoogleDriveにフォルダごと移管完了です。フォルダの中身もそのままです。
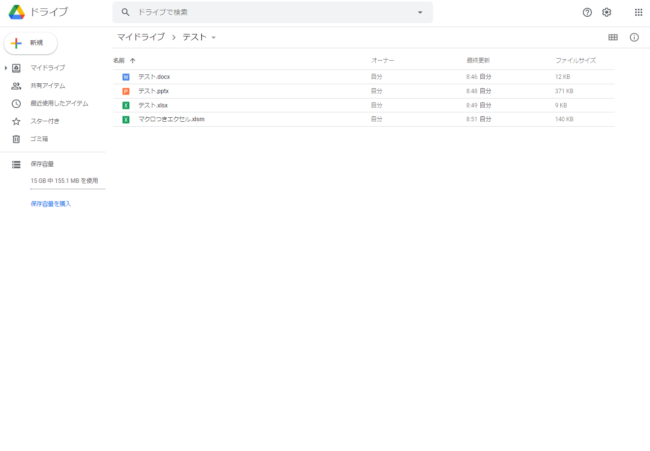
GIF画像
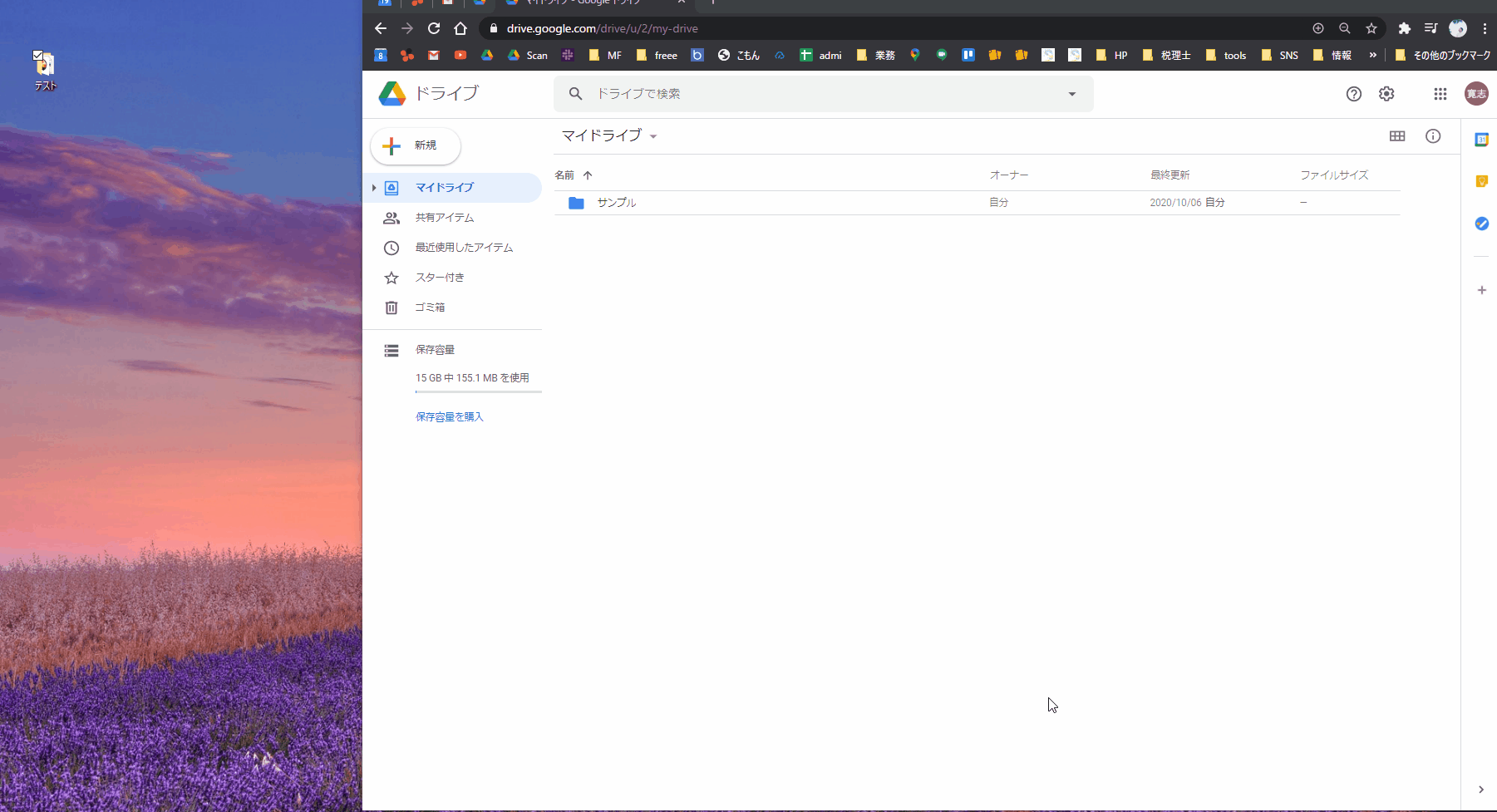
主な留意点
いくつか留意点があります。
むしろ以下以外、留意すべきことはないといってもよいくらいです。
ExcelをGoogleスプレッドシートに変換した場合、マクロが無効になる
GoogleDriveでExcelを見る場合、Googleスプレッドシート形式で開いた方が見やすいため、Googleスプレッドシート形式で開くことになると思いますが、その場合にはExcelのマクロは無効となります。
これは、Excelマクロで使用されている言語(VBA)とGoogleスプレッドシートで使用される言語(GAS)が異なるためです。
とはいえ、データ自体が壊れるわけではありません。
マクロつきExcelを使用する場合、デスクトップにダウンロードし、Excel形式で開いて使用することになります。
ExcelをGoogleスプレッドシートに変換した場合、Googleスプレッドシートに対応していない数式もある
上記と同じく、GoogleDriveでExcelを見る場合、Googleスプレッドシート形式で開いた方が見やすいため、Googleスプレッドシート形式で開くことになると思います。
Excelで使用できる数式とGoogleスプレッドシートで使用できる数式、ほぼ同じですし、メジャーな数式はほぼ引き継がれるのですが、マイナーな数式で対応できないものもまだあるかもしれません。
これも、データ自体が壊れるわけではないので、デスクトップにダウンロードしてExcel形式で開けば通常に表示されます。
ExcelをGoogleスプレッドシートに変換した場合、日付・グラフの表示を確認する必要がある
ExcelをGoogleスプレッドシート形式で開いた場合(あるいは変換した場合)、日付の表示やグラフの表示・色味が異なる場合があります。
日付については、「ファイル」の「メニュー」→「スプレッドシートの設定」で”言語と地域”の項目を「日本」に変更し、保存することで修正されます。
グラフが入っているExcelであれば、グラフの表示や色味を確認した方がよいでしょう。
ExcelをGoogleスプレッドシートに変換した場合、セルの幅が異なるため、図形・画像の表示を確認する場合がある
ExcelをGoogleスプレッドシート形式で開いた場合(あるいは変換した場合)、Googleスプレッドシートではややセルの幅が狭くなります。
そのため、図形や画像の表示が少し異なったものになるため、確認・手直しが必要になります。
画像の場合、画像を選択し、「サイズをリセット」などで修正することができます。
まとめ
Wordの目次機能は、Googleドキュメント形式で表示(変換)しても、反映されますし、ほぼ同じなのですが、Excelに関しては、ExcelとGoogleスプレッドシートとは少し異なる点があります。
Excelで、マクロ・マイナーな数式・グラフ・図形を使用している場合は留意する必要があります。
逆に、上記のようなExcelファイルがそれほどないのであれば、GoogleDriveへの移管は非常に簡単です。