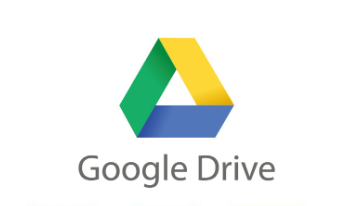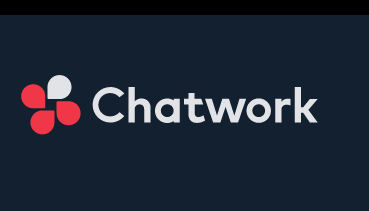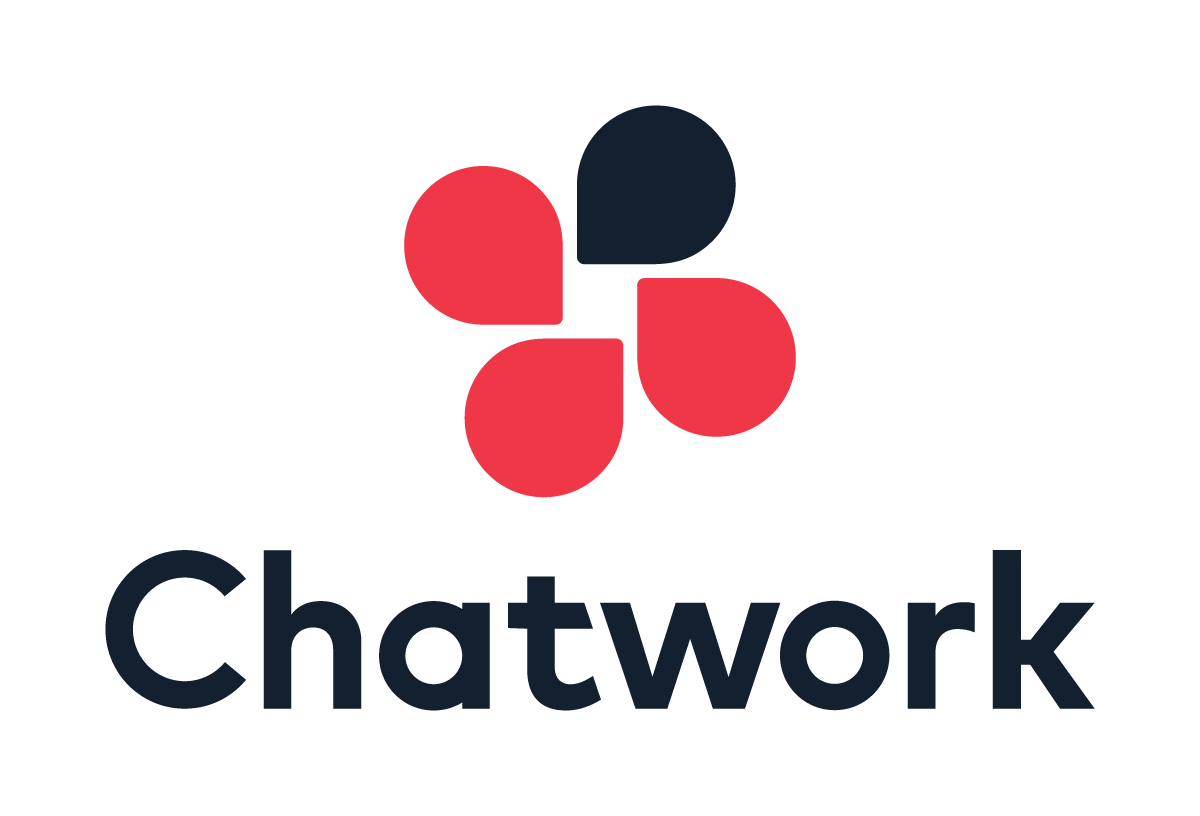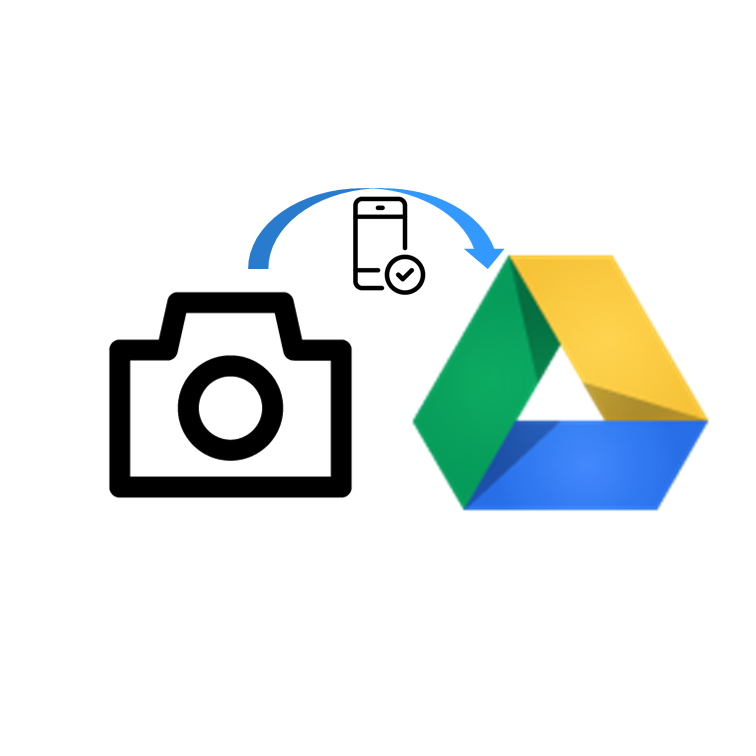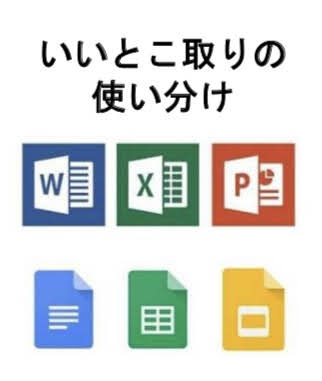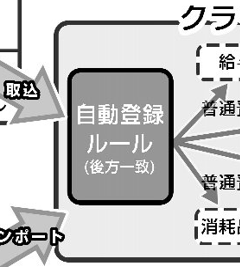クラウドストレージとは、インターネット上のフォルダです。
インターネット上にフォルダを設定すれば、「いつでも」「どこでも」アクセス可能なため、業務効率化を図ることができます。
クラウドストレージといえば、Dropbox、box、iCloudなど様々なものが出ていますが、当事務所ではGoogleDriveを使用しています。
※本ブログ中の図は、ワンクリックオペレーションの考案者である廣升健生先生の図を許可を得て加筆訂正して使用しています。
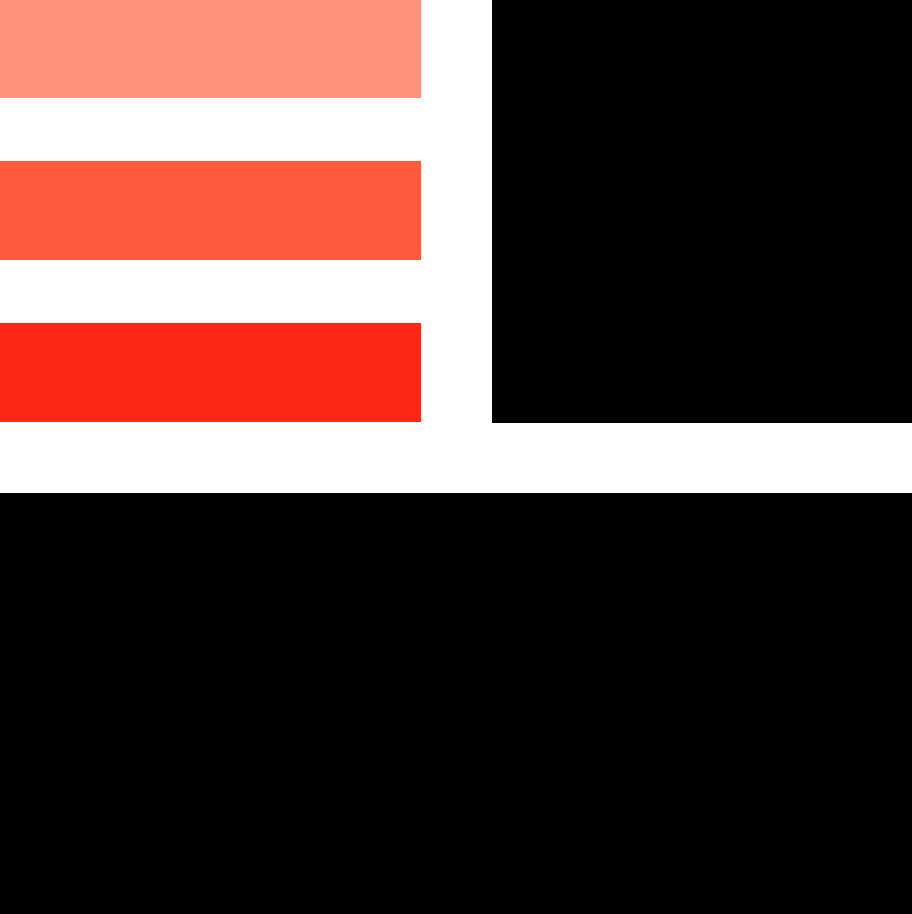
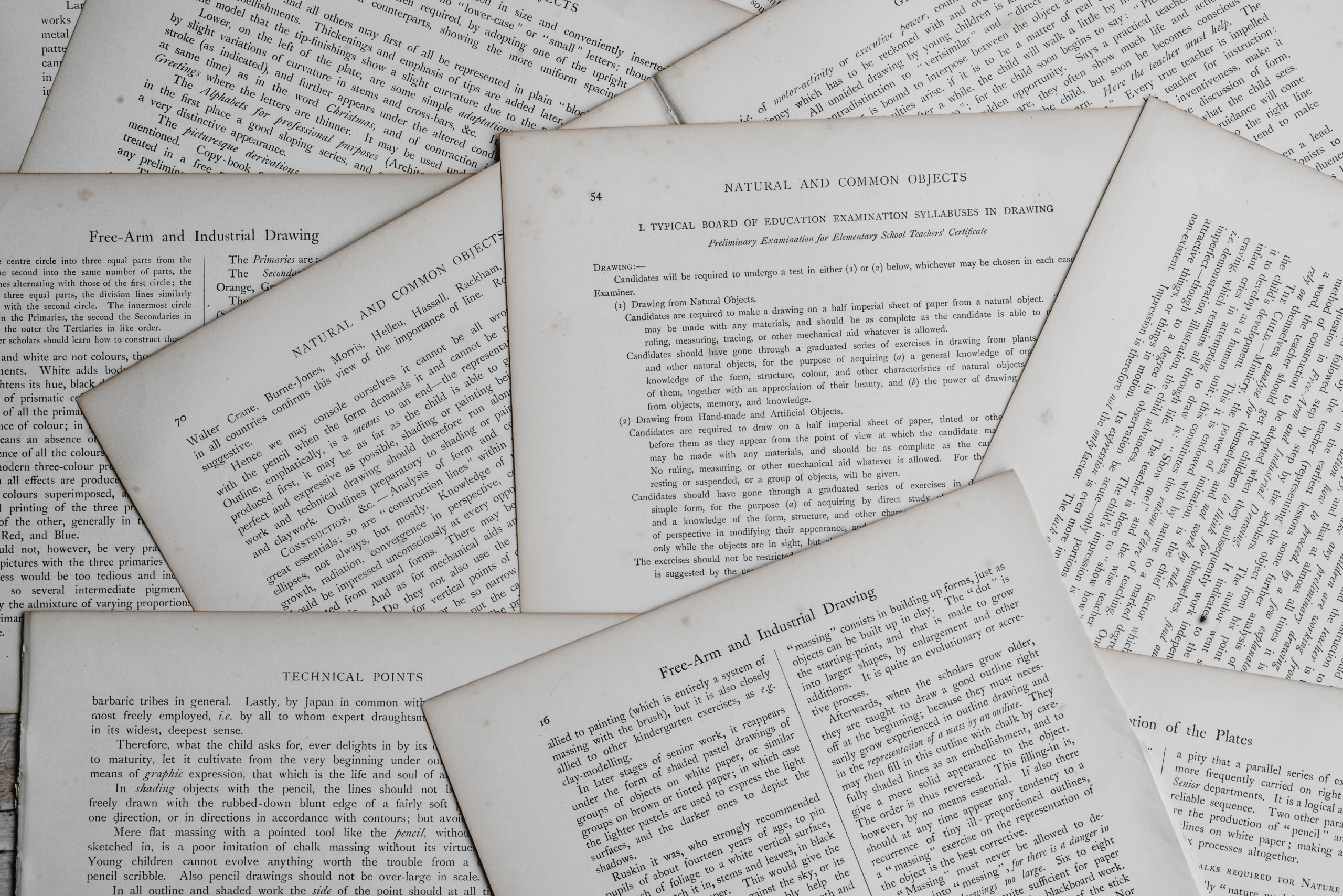

GoogleDriveの3つのメリット
リンクが貼れる(=どこでもドアが使える)
クラウドストレージは、HPアドレスなどのリンク(https://drive.google.com/drive/u/●●●など)があるので、それをチャットやメールなどに貼り付ければ、それをリンクするだけでそのデータの場所に行くことができます。
これは非常に便利ですし、相手との情報共有において、こちらが保有している情報で伝えたいすべてを提示することができるので、認識に齟齬が生まれません。
これは仕事をしていく上で非常に重要なアドバンテージだと思います。
他のクラウドストレージでもこれができるものは多くありますが、なかにはできないものもあります。
クラウドストレージの効用を考えると、リンクが貼れないストレージは、業務効率化という意味ではあまり意味をなさないとさえ思います。
ただし、リンクを貼れるからといって、誰でもみることができるわけではありません。
そのリンクを開くことができる対象を、対象のメールアドレスごとに管理し、制限することができます。
エクセルやワードに類似するオフィスソフトが同時編集で使える
Googleのサービスに、エクセルに類似するサービスとして「スプレッドシート」、ワードに類似するサービスとして「ドキュメント」などがあります。
オンラインのものなので、対象メンバー内で同時編集することができます。
例えば、エクセルで作成したものをメールで添付して編集してもらい、送り返してもらったりする必要がありません。
GoogleDriveのなかで編集して保存することができるので、一度、自分のパソコンにダウンロードして入力して、またGoogleDriveに格納する、などといった必要もありません。
かつ、例えば、エクセルで作成したものをGoogleDriveに格納することにより、簡単にスプレッドシートに変換することができ、使うことができます。
エクセルやワードに類似するオフィスソフトが無料で使える
エクセルに類似するサービスとして「スプレッドシート」、ワードに類似するサービスとして「ドキュメント」などは、無料で使えます。
office製品(エクセルやワードなど)、何気に値段が張ります。
月額制で月額900円ほどしますし、買い切り型で40,000円弱します。
より多くの人とクラウドで業務を行おうと思ったとき、業務をお願いしたい人のPCにoffice製品が入っていないことがありえます。
お客様や、あるいは副業で業務を受けてくださる方がいたとして、プライベートPCにoffice製品が入っていないことはよくあることです。
クラウドのメリットである「いつでも」「どこでも」「誰でも」を最大限享受するために、エクセルやワードなどに類似するサービスが無料で使えるということは非常に大きいメリットです。
GoogleDriveの使い勝手の詳細
GoogleDriveの設定の仕方
Googleの検索画面の右上のリストから、「ドライブ」をクリックします。
既にGmailを持っていればいつでも使用することができます。
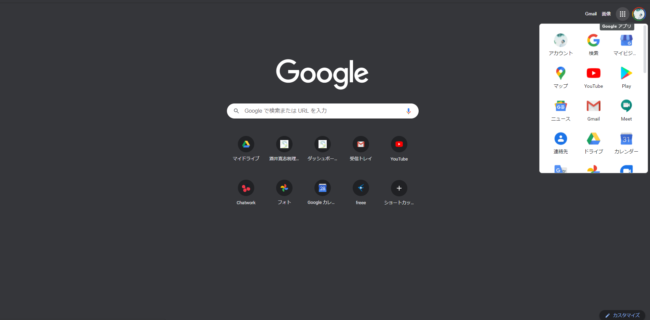
フォルダやファイルを新規で作成する
ドライブの画面の左上に、「新規」があり、フォルダやスプレッドシート、ドキュメントを新規作成することができます。
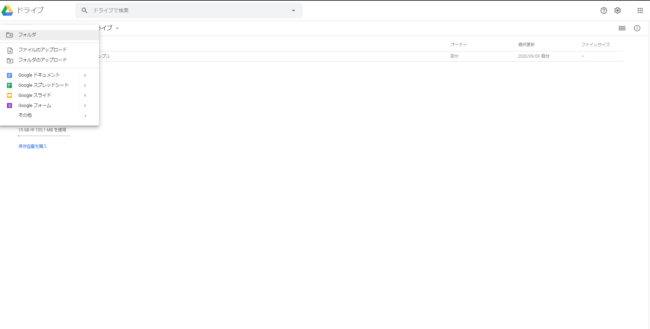
フォルダやファイルを共有する
共有したいフォルダの上で右クリックすると、「共有」があります。
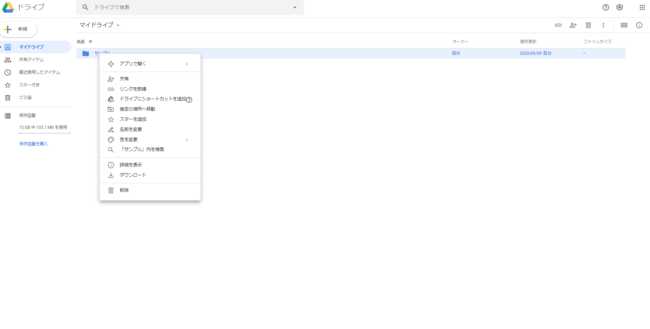
相手のメールアドレスを入力するだけで共有完了です。
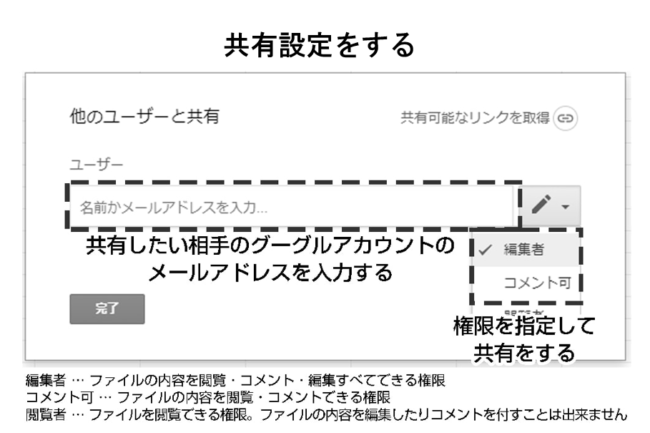
権限を設定することができます。
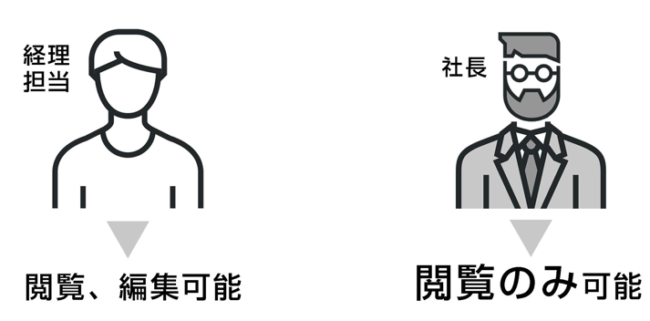
実際の画面です。
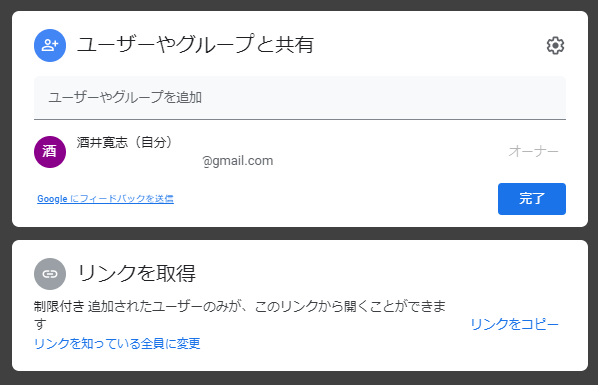
この画面の右下に「制限付き」と「リンクを知っている全員」とあります。
限られたメンバーで業務を行うことが通常かと思いますので、「制限付き」にチェックマークを入れます。
もし、不特定多数の人の公開したい場合は、「リンクを知っている全員」を選択します。
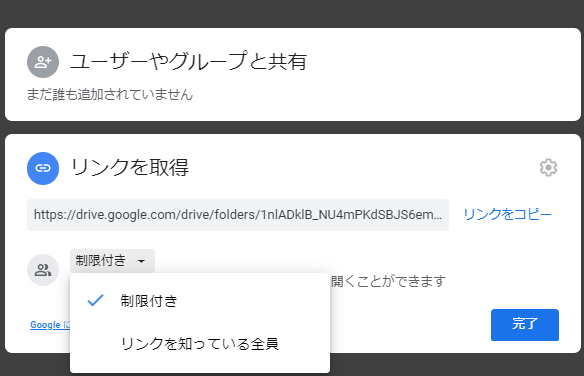
共有設定の仕組みを知る
公開非公開の鍵を握るのは、「共有設定」です。
「上層の共有設定は下層に及ぶ」は超重要な仕組みなのでよく意識しておく必要があります。
誰にどこまで公開するのか、公開しないのか、フォルダ設定をよく理解しておきましょう。
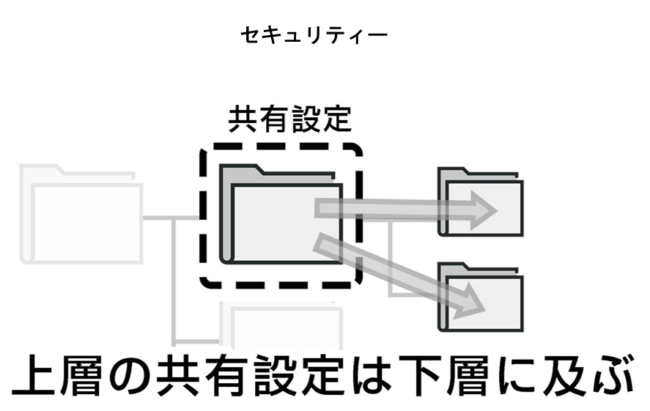
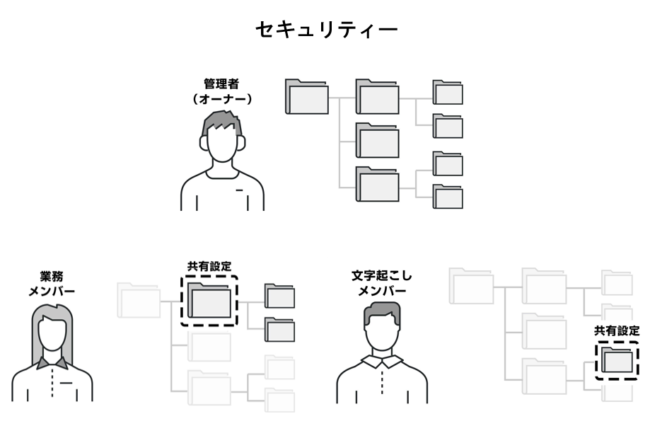
デスクトップにあるフォルダやファイルをGoogleDriveに移動させる・格納する
デスクトップにあるフォルダやファイルは、ドラッグ&ドロップするだけで移動させ、格納させることができます。
例えばフォルダにエクセルやワードなどが入っていても、フォルダごとそのまま移動させることができるのです。
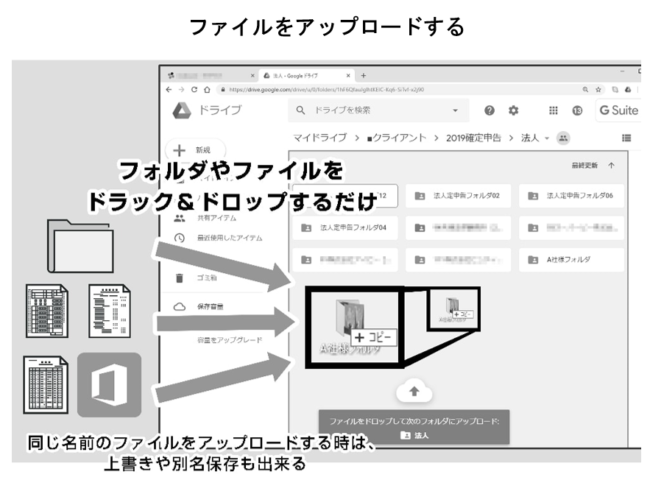
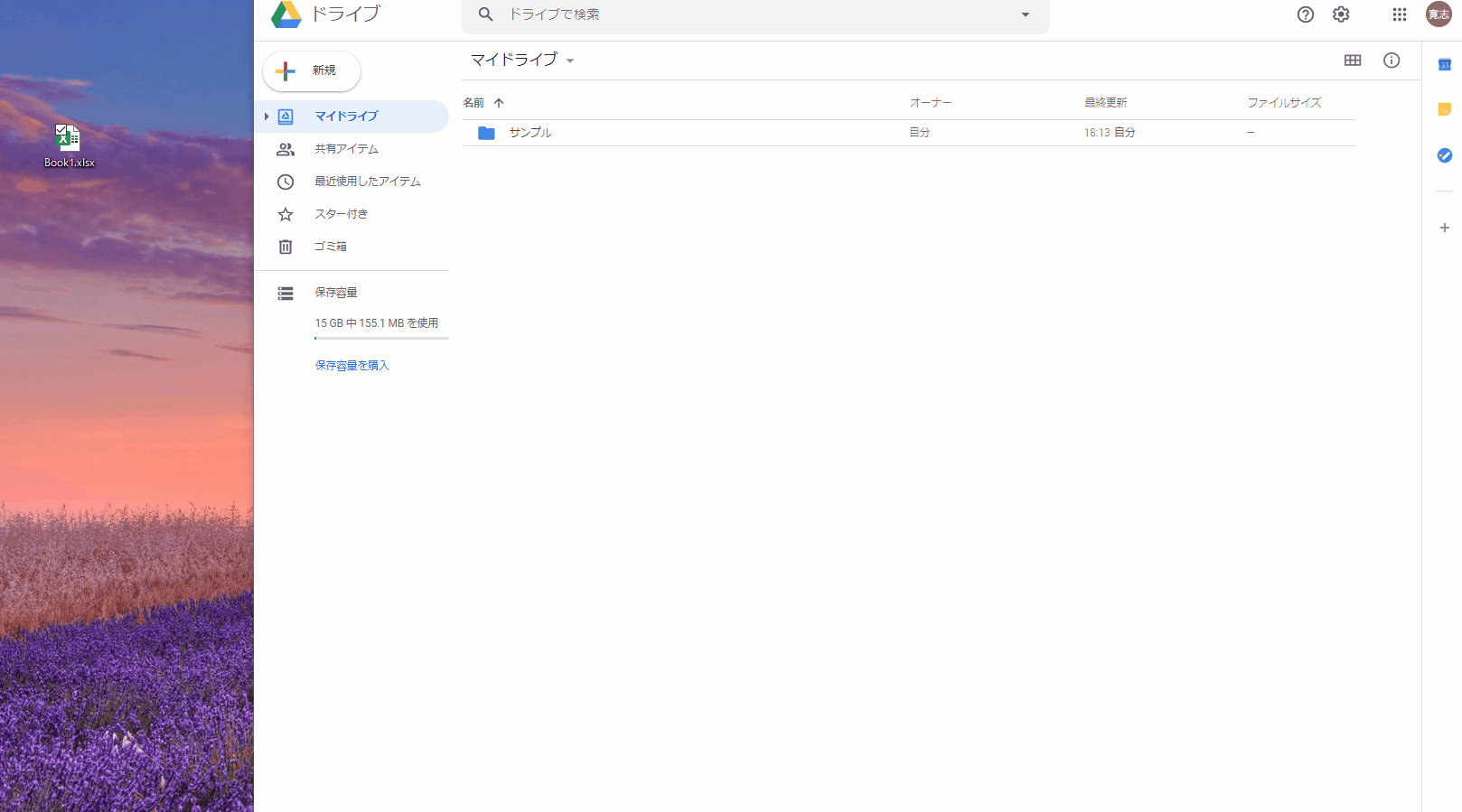
エクセルやワードを、スプレッドシートやドキュメントに変換する
GoogleDrive上でエクセルやワードを開くと、下のような画面が出るので、クリックするだけで、簡単にスプレッドシートに変換することができます。
概ねどのエクセルでも数式などもそのままスプレッドシートに変換することができます。
複雑な数式やマクロが入っているエクセルは、スプレッドシートにそのまま変換することができない場合もあるので、その点は留意は必要になります。
変換して表示後、そのままスプレッドシートで保管する場合は、「ファイル」「Googleスプレッドシートとして保存」で保管することができます。
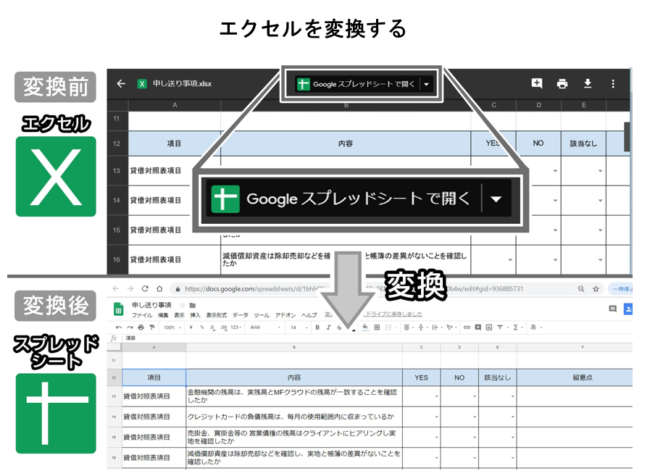
スプレッドシートやドキュメントを、エクセルやワードとしてダウンロードする
逆に、GoogleDrive内のスプレッドシートやドキュメントは、「ファイル」「形式を指定してダウンロード」で、エクセルやワードとして、デスクトップにダウンロードすることができます。
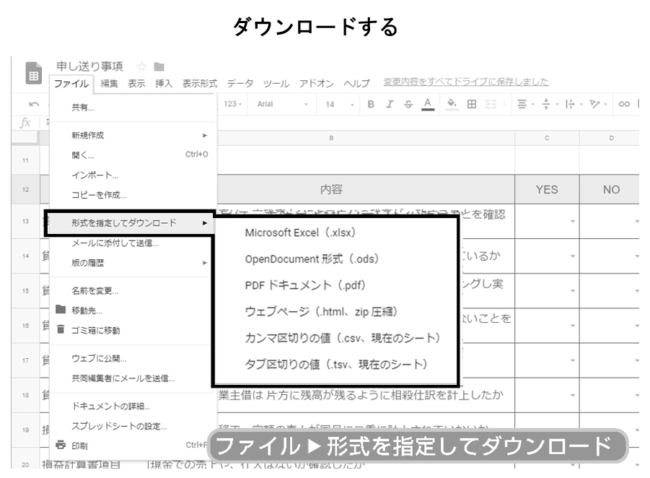
スプレッドシートやドキュメントの更新履歴を確認したり復元したりできる
スプレッドシートやドキュメントを同時編集した際、誰がどのように更新したか確認することができます。
前の版を復元することもできます。
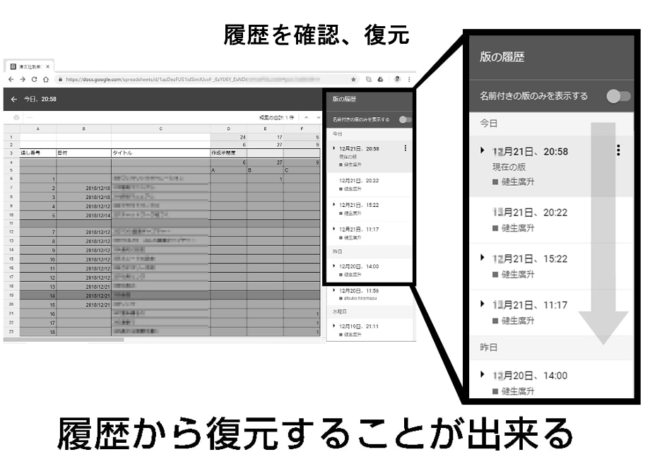
検索機能を使う
業務効率化というと、フォルダの構成の仕方などにこだわりがちですが、GoogleDriveの検索機能は非常に優秀で、全体からの検索はもちろん、PDFなどの文書内の文字も検索対象にしてくれます。
データの種類(PDF、スプレッドシート、ドキュメントなど)、共有のものかどうか、フォルダをある程度絞り込むかどうか、更新日などを絞り込むことも可能です。
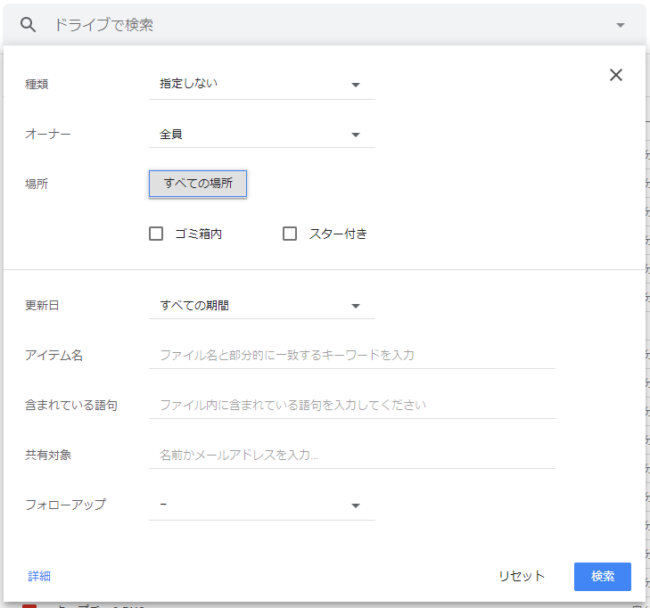
フォルダの構成を細かく設定してルール化しても、とっつきにくいルールができあがり、逆に非効率になることもありえます。
共有設定に気をつけた上で、フォルダの構成はシンプルにし、データの名前のつけ方に工夫をして、あとは検索機能を使っていくのが効率的です。
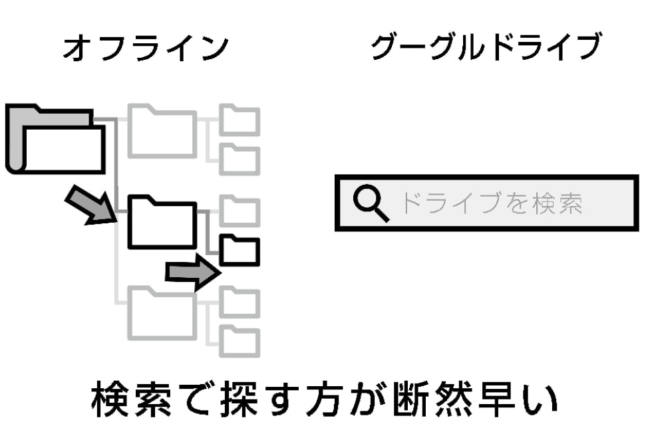
セキュリティーを上げる
現状、セキュリティー対策としては、「2段階認証」が最も有効なものの一つといわれています。
Googleアカウントで携帯電話番号を登録することで、ログインの際に、携帯電話番号へのパスコード送信などをもって、セキュリティーを非常に高めることができます。
これはぜひ行っておきたいです。
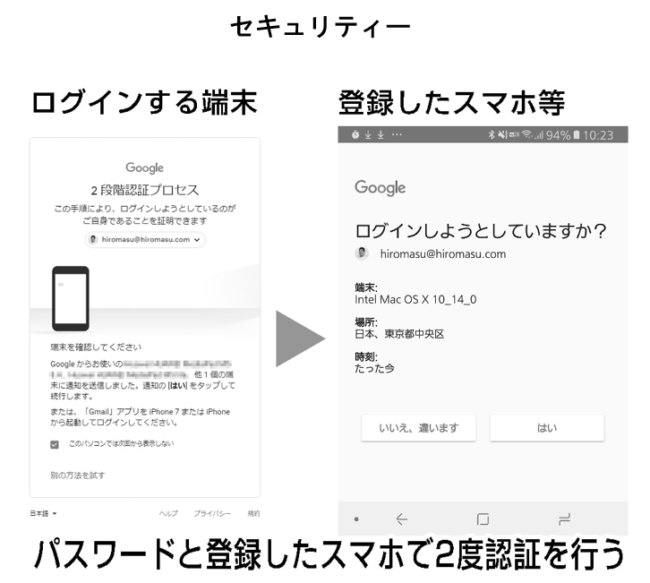
まとめ
クラウドストレージは様々出ており、今や多くの企業で取り入れられています。
なかでも、クラウドのメリットを最大限享受できるGoogleDriveはおすすめです。